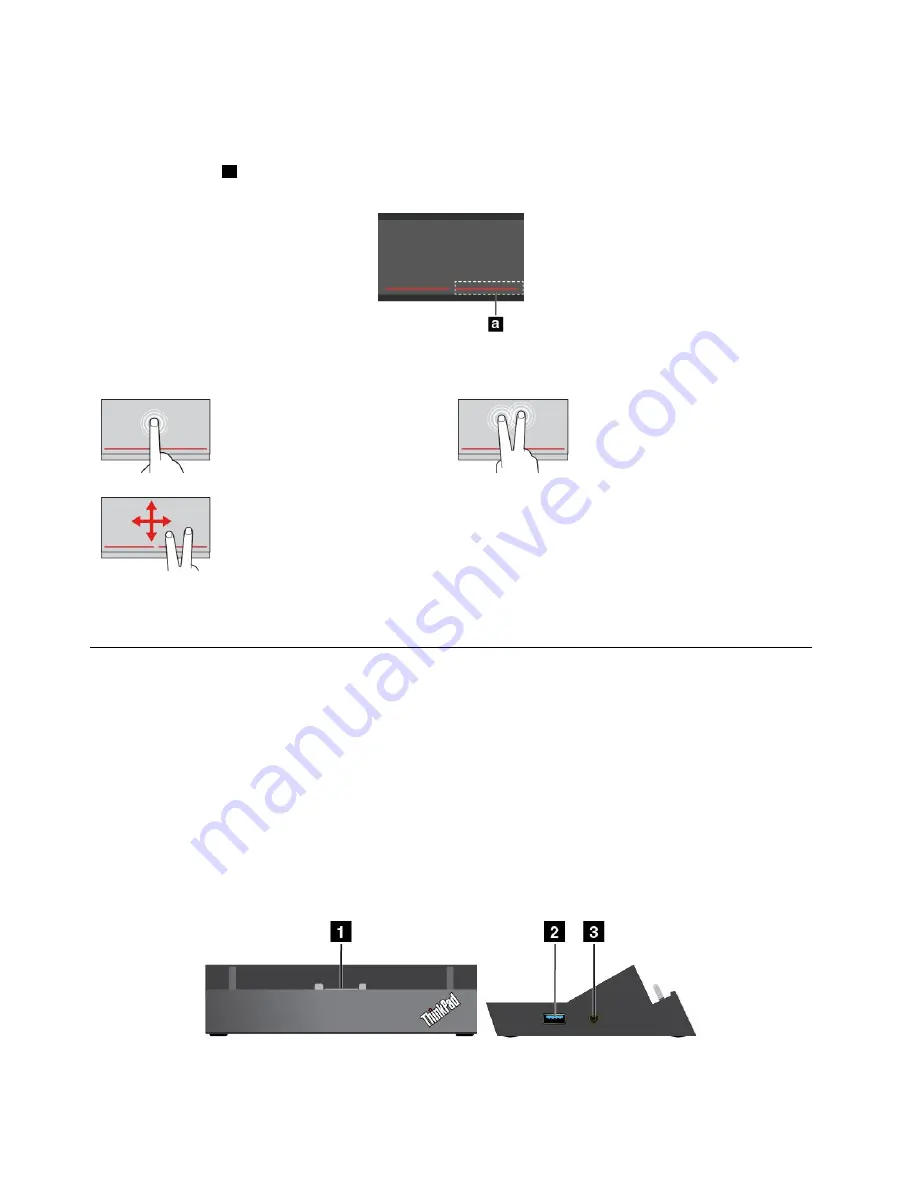
Using the clickpad
You can press Fn+8 to enable or disable the clickpad.
The right-click area
a
on the two-button clickpad works as the right-click button on a conventional mouse.
The rest area on the two-button clickpad works as the left-click button on a conventional mouse.
You also can use the two-button clickpad to perform the following touch gestures.
Tap
Tap anywhere on the clickpad
with one finger to select or open
an item.
Two-finger tap
Tap anywhere on the clickpad with
two fingers to display a shortcut
menu.
Two-finger scroll
Put two fingers on the clickpad
and move them in the vertical or
horizontal direction. This action
enables you to scroll through the
document, Web site, or apps.
For more information, refer to the documentation that came with the ThinkPad Helix Folio Keyboard.
ThinkPad Tablet Dock
The ThinkPad Tablet Dock (hereafter called the dock) holds your tablet in an upright position and frees your
hands to do other tasks. The dock also provides you with easy access to connectors for USB devices, file
transfers, charging, audio input, audio output, and video output.
This topic provides an overview of ThinkPad Tablet Dock and instructions on how to use it.
Overview of the ThinkPad Tablet Dock
The topic introduces the ThinkPad Tablet Dock hardware features to give you the basic information you
need to start using it.
Front view and left-side view of the dock
70
ThinkPad Helix User Guide
Summary of Contents for ThinkPad Helix 20CG
Page 1: ...ThinkPad Helix User Guide Machine Types 20CG and 20CH ...
Page 38: ...30 ThinkPad Helix User Guide ...
Page 46: ...38 ThinkPad Helix User Guide ...
Page 52: ...44 ThinkPad Helix User Guide ...
Page 82: ...74 ThinkPad Helix User Guide ...
Page 90: ...82 ThinkPad Helix User Guide ...
Page 102: ...94 ThinkPad Helix User Guide ...
Page 112: ...104 ThinkPad Helix User Guide ...
Page 130: ...122 ThinkPad Helix User Guide ...
Page 132: ...124 ThinkPad Helix User Guide ...
Page 135: ......
Page 136: ......






























