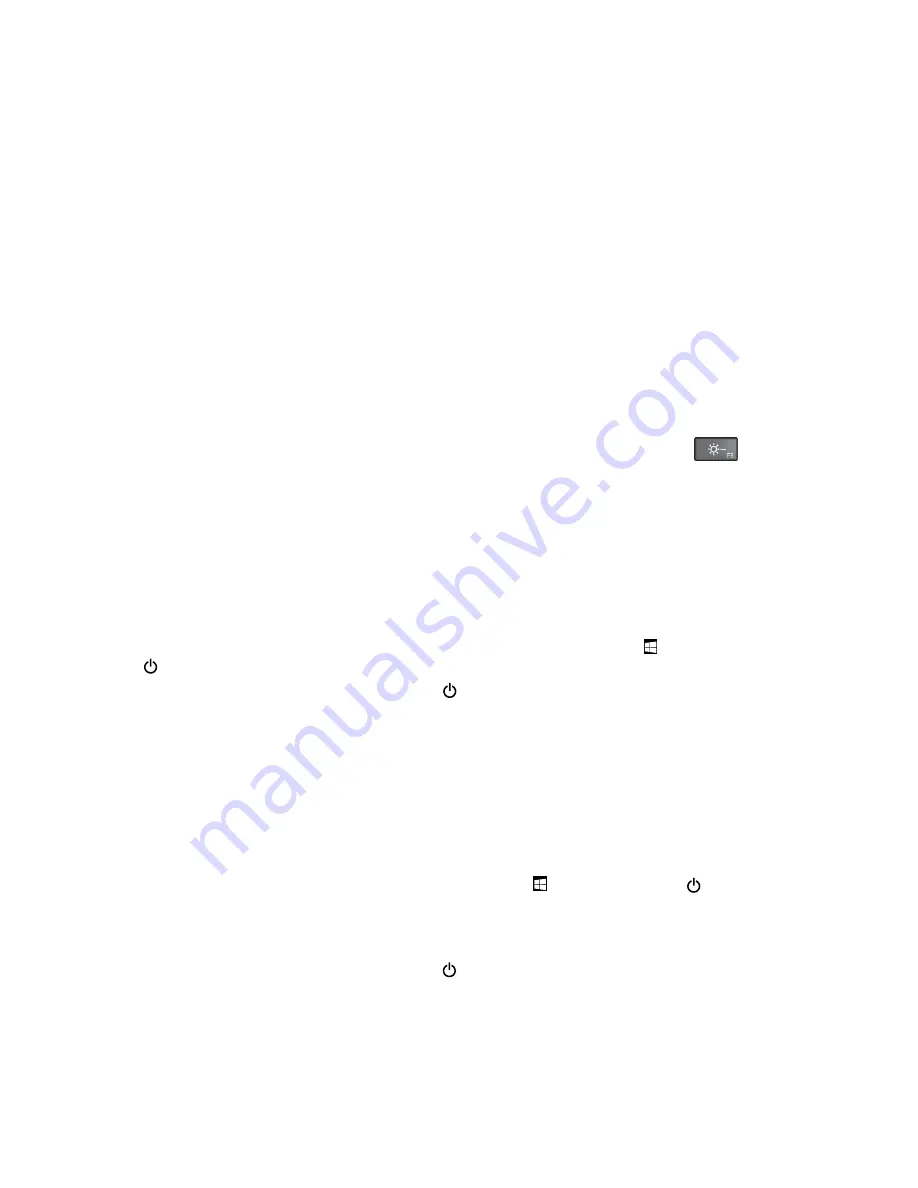
The ThinkPad Tablet Dock is an optional device. To purchase the option from Lenovo, go to:
http://www.lenovo.com/essentials
Extending the battery life between charges
When you are traveling with your tablet and ac power is not available, you can extend the battery life
by doing the following:
• Turn off Wi-Fi, mobile network, and Bluetooth when not in use.
To turn off Wi-Fi, mobile network, and Bluetooth, do the following:
–
For Windows 8.1
: Swipe in from the right edge of the screen to display the charms, tap
Settings
➙
Change PC settings
➙
Network
, and then slide the control for
Airplane mode
to the left.
–
For Windows 10
: Open the Start menu, and tap
Settings
. If
Settings
is not displayed, tap
All apps
to display all programs, tap
Settings
➙
Network & Internet
➙
Airplane mode
, and then slide the
control for
Airplane mode
to the left.
• Lower the brightness level of the screen.
To lower the brightness level of the screen, do one of the following:
– If your tablet is attached to a supported keyboard, press the brightness-down key
.
– If your tablet is not attached to a supported keyboard, do the following:
–
For Windows 8.1:
Swipe in from the right edge of the screen to display the charms. Tap
Settings
➙
Brightness
. Slide the control to lower the brightness.
–
For Windows 10:
Open the Start menu, and then tap
Settings
➙
System
➙
Display
. Slide the
control to lower the brightness level.
• Put your tablet into sleep mode when it is temporarily not in use.
To put your tablet into sleep mode, do the following:
–
For Windows 8.1
: Go to the Start screen by tapping the Windows button
, tap the power icon
, and then tap
Sleep
.
–
For Windows 10:
Open the Start menu, tap
Power
, and then tap
Sleep
.
Note:
If your tablet is equipped with a ThinkPad Helix Quickshot Cover, by default, you also can quickly
put your tablet into sleep mode by just closing the ThinkPad Helix Quickshot Cover. To purchase the
ThinkPad Helix Quickshot Cover, go to:
http://www.lenovo.com/essentials
• Turn off your tablet if you are not going to use it for a while.
To turn off your tablet, do the following:
–
For Windows 8.1:
Do one of the following:
– Go to the Start screen by tapping the Windows button
, tap the power icon
, and then tap
Shut down
.
– Swipe in from the right edge of the screen to display the charms. Then tap
Settings
➙
Power
➙
Shut down
.
–
For Windows 10:
Open the Start menu, tap
Power
, and then tap
Shut down
.
Checking the battery status
Get the approximate status of your battery at any time by checking the desktop battery-status icon in
the Windows notification area.
15
Summary of Contents for ThinkPad Helix 20CG
Page 1: ...ThinkPad Helix User Guide Machine Types 20CG and 20CH ...
Page 38: ...30 ThinkPad Helix User Guide ...
Page 46: ...38 ThinkPad Helix User Guide ...
Page 52: ...44 ThinkPad Helix User Guide ...
Page 82: ...74 ThinkPad Helix User Guide ...
Page 90: ...82 ThinkPad Helix User Guide ...
Page 102: ...94 ThinkPad Helix User Guide ...
Page 112: ...104 ThinkPad Helix User Guide ...
Page 130: ...122 ThinkPad Helix User Guide ...
Page 132: ...124 ThinkPad Helix User Guide ...
Page 135: ......
Page 136: ......






























