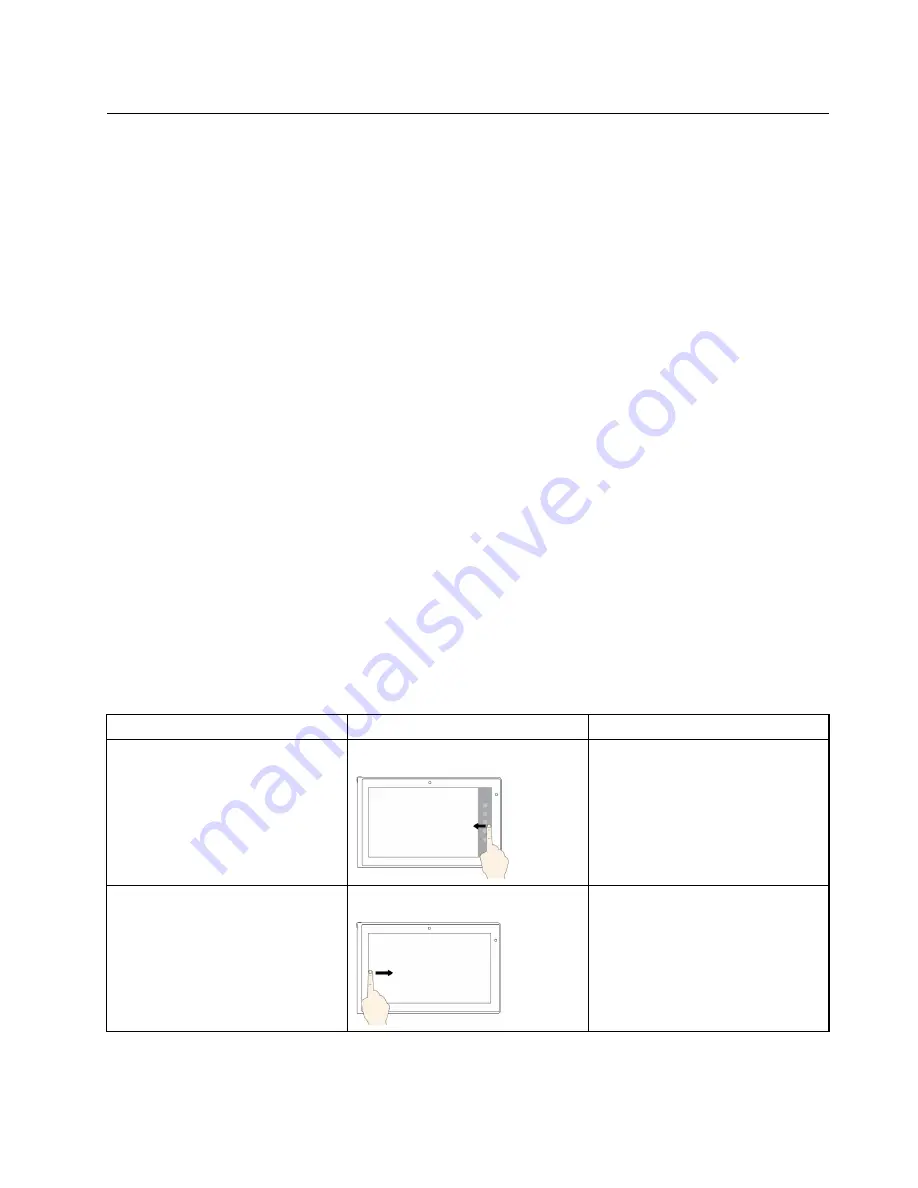
Using the multi-touch screen
This topic provides instructions on how to use the multi-touch screen that is available on some models.
Tap
Tap on the screen with your fingertip to launch an application, select an item, or open a menu.
Press and hold
Press and hold an item or a blank area on the screen for a few seconds until an action occurs.
Drag
Tap and hold your finger on an item, such as an image or an icon on the screen, then pull it along with your
finger to the desired location.
Swipe or slide
Move your finger horizontally on the screen to scroll through Web pages, lists, picture thumbnails, and so on.
Zoom in or zoom out
Move two fingers closer together on the screen to zoom out, or move two fingers apart on the screen
to zoom in.
Rotate
Put two or more fingers on an item, and then rotate your fingers. This operation enables you to rotate the
selected items in a direction you move your fingers.
Double tap
For some applications, quickly tap twice on the screen to zoom in. Double-tap again to zoom out.
Windows 8 touch gestures and mouse actions
The following table lists the touch gestures and mouse actions supported by the Window 8 operating system.
Tasks
Touch gestures (touch models only)
Mouse actions
To display the charms that contain
system commands, such as
Start
,
Settings
,
Search
,
Share
, and
Devices
Swipe in from the right edge.
Move the pointer to the lower-right or
upper-right corner of your screen.
To display the open applications and
switch applications
Swipe in from the left edge.
Move the pointer to the upper-left
corner of your screen, and then click.
Chapter 2
.
Using your computer
23
Summary of Contents for ThinkPad Edge E431
Page 1: ...User Guide ThinkPad Edge E431 and E531 ...
Page 6: ...iv User Guide ...
Page 74: ...58 User Guide ...
Page 82: ...66 User Guide ...
Page 116: ...100 User Guide ...
Page 134: ...118 User Guide ...
Page 140: ...124 User Guide ...
Page 160: ...144 User Guide ...
Page 170: ...154 User Guide ...
Page 174: ...158 User Guide ...
Page 181: ......
Page 182: ......
















































