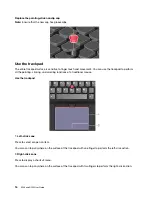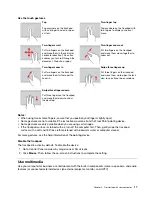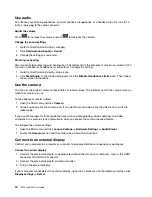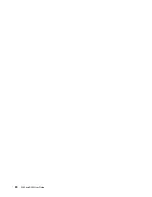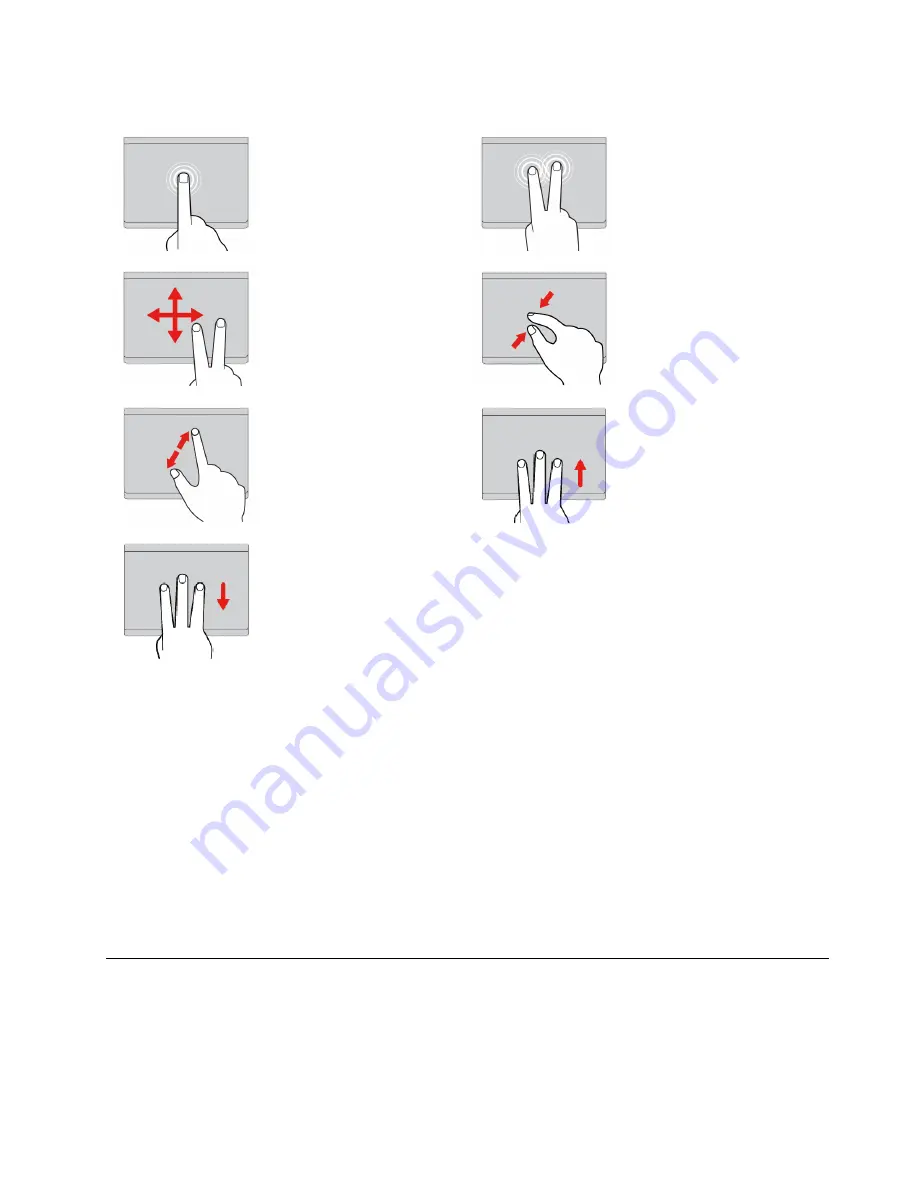
Use the touch gestures
Tap
Tap anywhere on the trackpad
with one finger to select or open
an item.
Two-finger tap
Tap anywhere on the trackpad with
two fingers to display a shortcut
menu.
Two-finger scroll
Put two fingers on the trackpad
and move them in the vertical or
horizontal direction. This action
enables you to scroll through the
document, Web site, or apps.
Two-finger zoom out
Put two fingers on the trackpad
and move them closer together to
zoom out.
Two-finger zoom in
Put two fingers on the trackpad
and move them farther apart to
zoom in.
Swipe three fingers up
Put three fingers on the trackpad
and move them up to open the task
view to see all your open windows.
Swipe three fingers down
Put three fingers on the trackpad
and move them down to show
the desktop.
Notes:
• When using two or more fingers, ensure that you position your fingers slightly apart.
• Some gestures are not available if the last action was done from the TrackPoint pointing device.
• Some gestures are only available when you are using certain apps.
• If the trackpad surface is stained with oil, turn off the computer first. Then, gently wipe the trackpad
surface with a soft and lint-free cloth moistened with lukewarm water or computer cleaner.
For more gestures, see the help information of the pointing device.
Disable the trackpad
The trackpad is active by default. To disable the device:
1. Go to Control Panel and view by Large icons or Small icons.
2. Click
Mouse
. Then, follow the on-screen instructions to complete the setting.
Use multimedia
Use your computer for business or entertainment with the built-in components (camera, speakers, and audio
features) or connected external devices (an external projector, monitor, and HDTV).
Get started with your computer
17
Summary of Contents for ThinkPad E590
Page 1: ...E590 and R590 User Guide ...
Page 6: ...iv E590 and R590 User Guide ...
Page 14: ...8 E590 and R590 User Guide ...
Page 26: ...20 E590 and R590 User Guide ...
Page 30: ...24 E590 and R590 User Guide ...
Page 40: ...34 E590 and R590 User Guide ...
Page 84: ...78 E590 and R590 User Guide ...
Page 96: ...90 E590 and R590 User Guide ...
Page 102: ...96 E590 and R590 User Guide ...
Page 105: ......
Page 106: ......