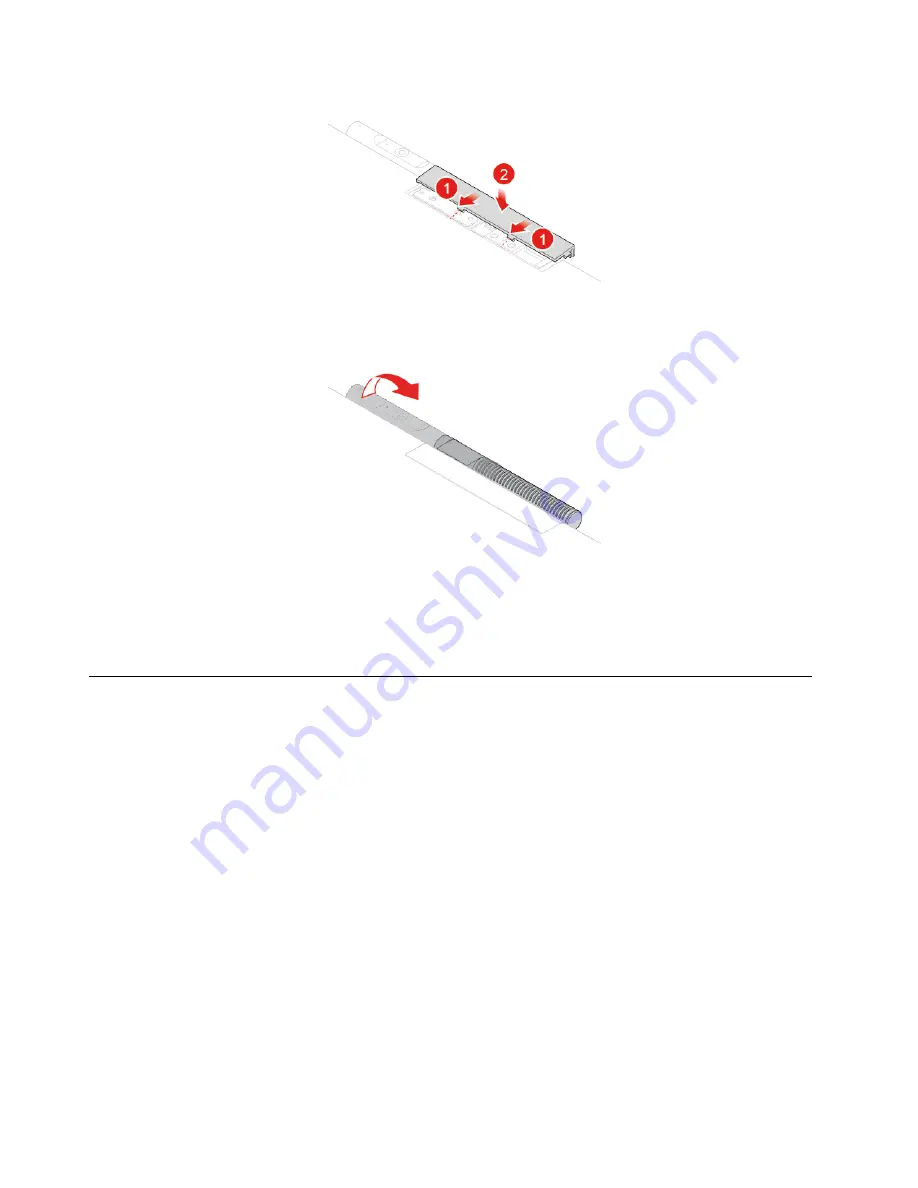
Figure 88. Installing the integrated camera and microphone module cover
Figure 89. Turning the integrated camera and microphone module back
6. Reinstall the removed parts. To complete the replacement, see “Completing the parts replacement” on
Replacing the back frame
Attention:
Do not open your computer or attempt any repairs before reading the
Important Product
Information Guide
.
1. Remove the computer stand. See “Replacing the computer stand” on page 16.
2. Remove the computer cover. See “Removing the computer cover” on page 18.
3. Remove the side I/O bezel. See “Replacing the side I/O bezel” on page 24.
4. Remove the system board shield. See “Replacing the system board shield” on page 25.
5. Remove the VESA mount bracket. See “Replacing the VESA mount bracket” on page 26.
6. Remove the system board. See “Replacing the system board” on page 48.
7. Remove the integrated camera and microphone module. See “Replacing the integrated camera and
microphone module” on page 49.
8. Replace the back frame.
52
M920z User Guide and Hardware Maintenance Manual
Summary of Contents for ThinkCentre M920z
Page 4: ...ii M920z User Guide and Hardware Maintenance Manual ...
Page 14: ...10 M920z User Guide and Hardware Maintenance Manual ...
Page 16: ...12 M920z User Guide and Hardware Maintenance Manual ...
Page 40: ...Figure 53 Installing the microprocessor 36 M920z User Guide and Hardware Maintenance Manual ...
Page 64: ...60 M920z User Guide and Hardware Maintenance Manual ...
Page 66: ...62 M920z User Guide and Hardware Maintenance Manual ...
Page 68: ...64 M920z User Guide and Hardware Maintenance Manual ...
Page 69: ......
Page 70: ......





























