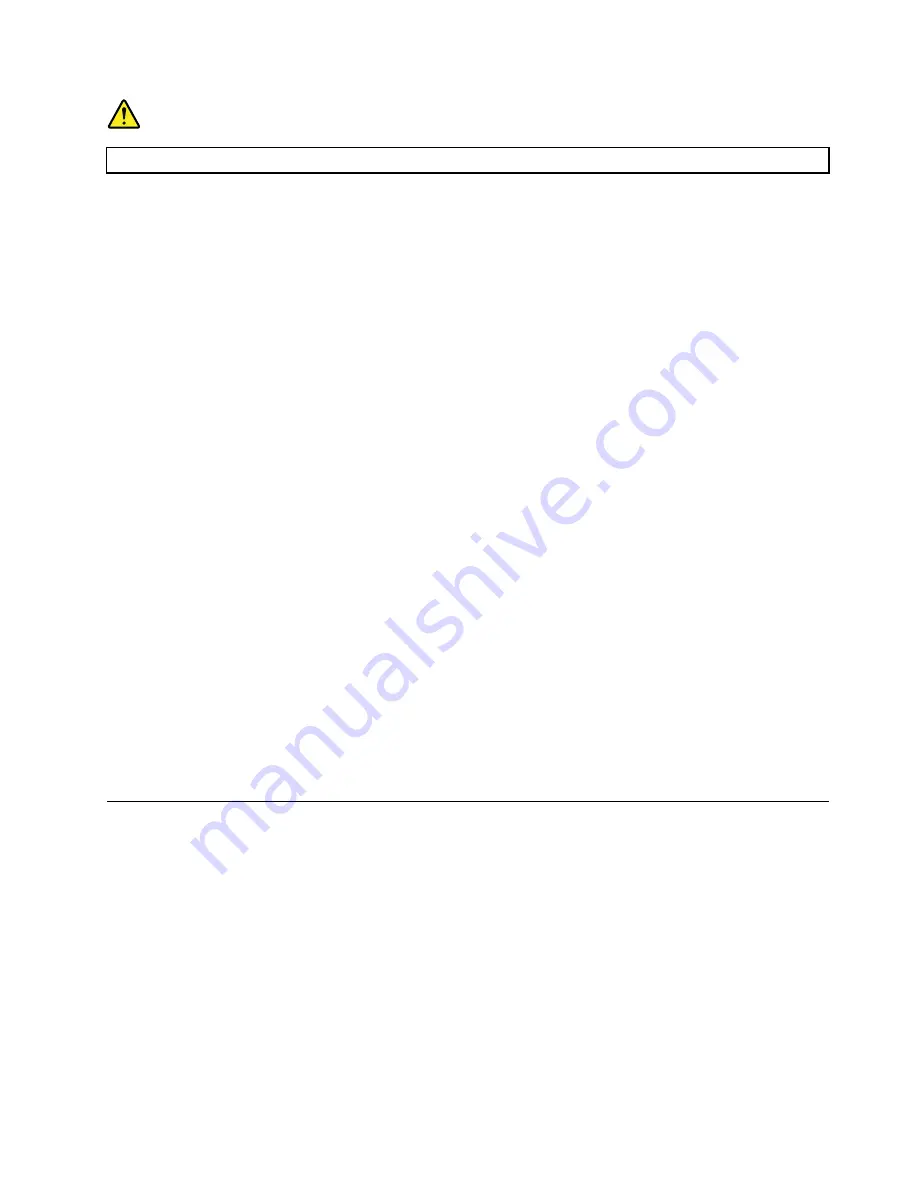
DANGER
To avoid the risk of electrical shock, do not connect the telephone cable to the Ethernet connector.
Connecting to a wireless LAN
You can connect your computer to a wireless LAN without the use of an Ethernet cable but by means of
radio waves only.
Note:
The wireless LAN feature is supported only on some models.
To establish a wireless-LAN connection, do the following:
1. Ensure that a wireless LAN is available and the wireless LAN feature on your computer is working.
2. Click the wireless-network-connection-status icon in the Windows notification area to display available
wireless networks.
Note:
If the wireless-network-connection-status icon is not displayed in the Windows notification area,
add the icon to the notification area. See “Adding an icon to the Windows notification area” on page 46.
3. Click a wireless LAN, and then click
Connect
to connect your computer to it. Provide required
information if needed.
Connecting to a Bluetooth-enabled device
Bluetooth is a short-range wireless communications technology. Use Bluetooth to establish a wireless
connection between your computer and another Bluetooth-enabled device within a distance of about 10
m (32.8 ft).
Note:
The Bluetooth feature is supported only on some models.
To connect to a Bluetooth-enabled device, do the following:
1. Ensure that the Bluetooth feature on your computer is working and the Bluetooth-enabled device is
located within a distance of about 10 m (32.8 ft) from your computer.
2. Click the Bluetooth icon in the Windows notification area on the taskbar. Then, click
Add a Device
and
follow the instructions on the screen.
Note:
If the Bluetooth icon is not displayed in the Windows notification area, add the icon to the
notification area. See “Adding an icon to the Windows notification area” on page 46.
Using the single-touch or multi-touch feature
Depending on your computer model, your computer comes with the single-touch or multi-touch feature.
The single-touch feature enables you to use only one finger at a time to interact with your computer. The
multi-touch feature enables you to use one or two fingers to interact with your computer.
Note:
The single-touch and multi-touch features are available only on some models.
To use the single-touch or multi-touch feature, do the following:
• To make a single click, tap the touch screen once with your finger.
• To make a double-click, tap twice without pausing.
• To make a right-click, tap the touch screen once and then hold your finger on the touch screen until a
round circle is displayed. Then, lift your finger off the touch screen so that a context menu is displayed.
You can make your selection on the menu.
49
Summary of Contents for ThinkCentre M900z 10F2
Page 1: ...ThinkCentre M900z Hardware Maintenance Manual Machine Types 10F2 10F3 10F4 and 10F5 ...
Page 6: ...iv ThinkCentre M900z Hardware Maintenance Manual ...
Page 8: ...vi ThinkCentre M900z Hardware Maintenance Manual ...
Page 16: ...8 ThinkCentre M900z Hardware Maintenance Manual ...
Page 20: ...12 ThinkCentre M900z Hardware Maintenance Manual ...
Page 21: ...1 2 Chapter 1 Read this first Important safety information 13 ...
Page 22: ...1 2 14 ThinkCentre M900z Hardware Maintenance Manual ...
Page 27: ...1 2 Chapter 1 Read this first Important safety information 19 ...
Page 28: ...1 2 20 ThinkCentre M900z Hardware Maintenance Manual ...
Page 31: ...Chapter 1 Read this first Important safety information 23 ...
Page 40: ...31 32 ThinkCentre M900z Hardware Maintenance Manual ...
Page 50: ...42 ThinkCentre M900z Hardware Maintenance Manual ...
Page 66: ...58 ThinkCentre M900z Hardware Maintenance Manual ...
Page 128: ...120 ThinkCentre M900z Hardware Maintenance Manual ...
Page 136: ...128 ThinkCentre M900z Hardware Maintenance Manual ...
Page 138: ...China RoHS 130 ThinkCentre M900z Hardware Maintenance Manual ...
Page 139: ...Appendix D China Energy Label Copyright Lenovo 2015 131 ...
Page 140: ...132 ThinkCentre M900z Hardware Maintenance Manual ...
Page 142: ...134 ThinkCentre M900z Hardware Maintenance Manual ...
Page 145: ......
Page 146: ......






























