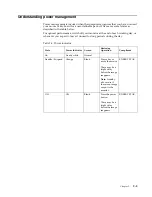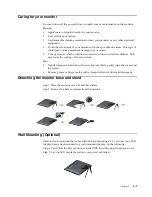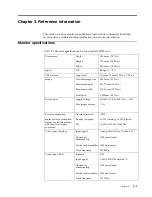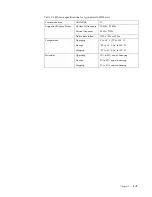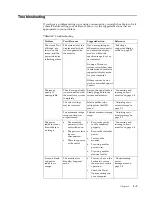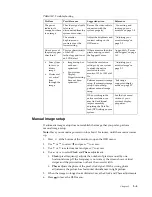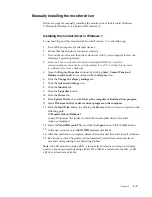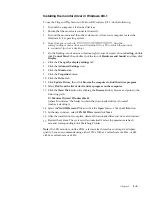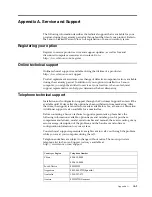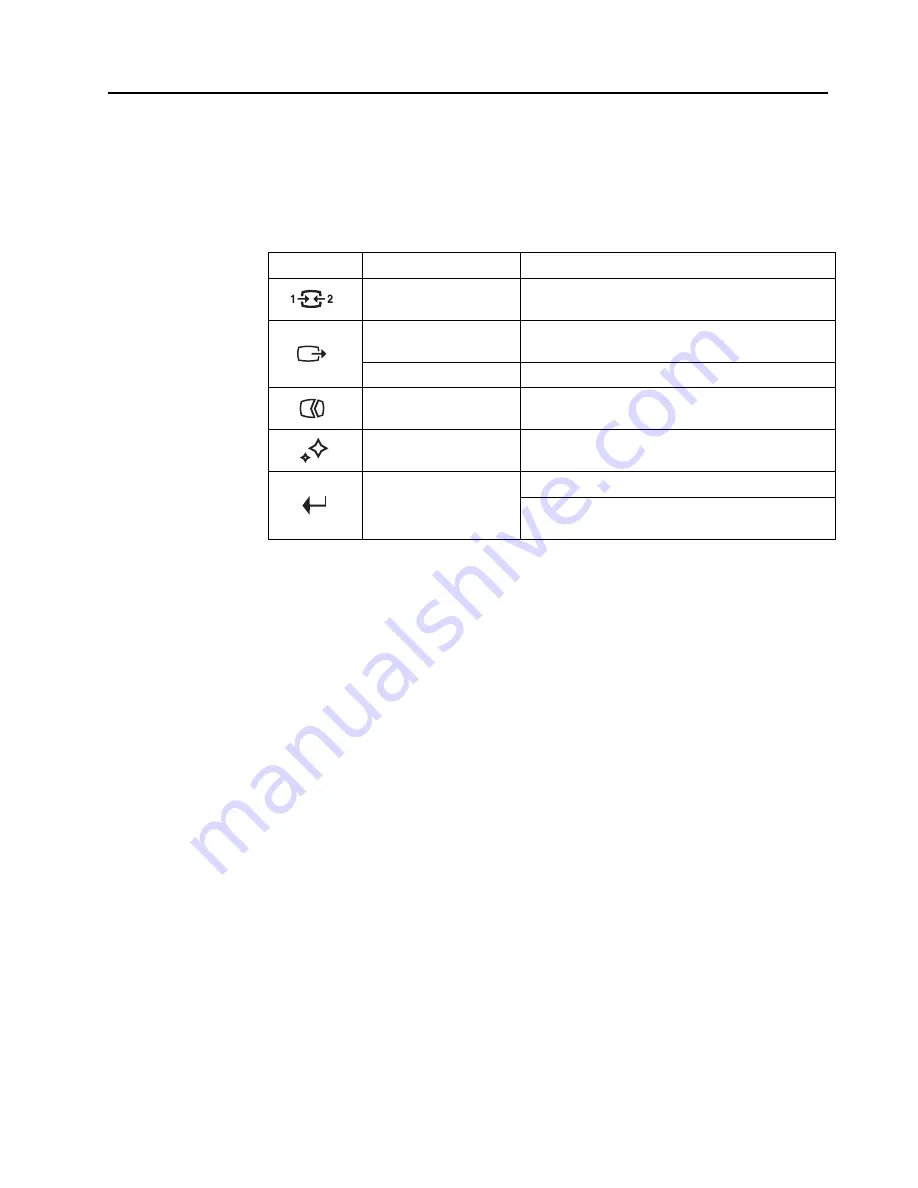
Adjusting your monitor image
This section describes the control features to adjust your monitor image.
Using the direct access controls
The direct access controls can be used when the On Screen Display (OSD) is not
displayed.
Table 2-1.
Direct access controls
Icon
Control
Description
Input Change
Switches the video input source
Press and hold for 10 seconds to enable or disable
DDC-CI
the DDC-CI function
Exit
Exit from menu
Image Setup
Activates automatic image adjustment
NOVO VISION
Direct access to NOVO VISION adjustment
Menu
Enter menu
Press and hold for 10 seconds to lock/unlock
menu
Chapter 2.
2-3