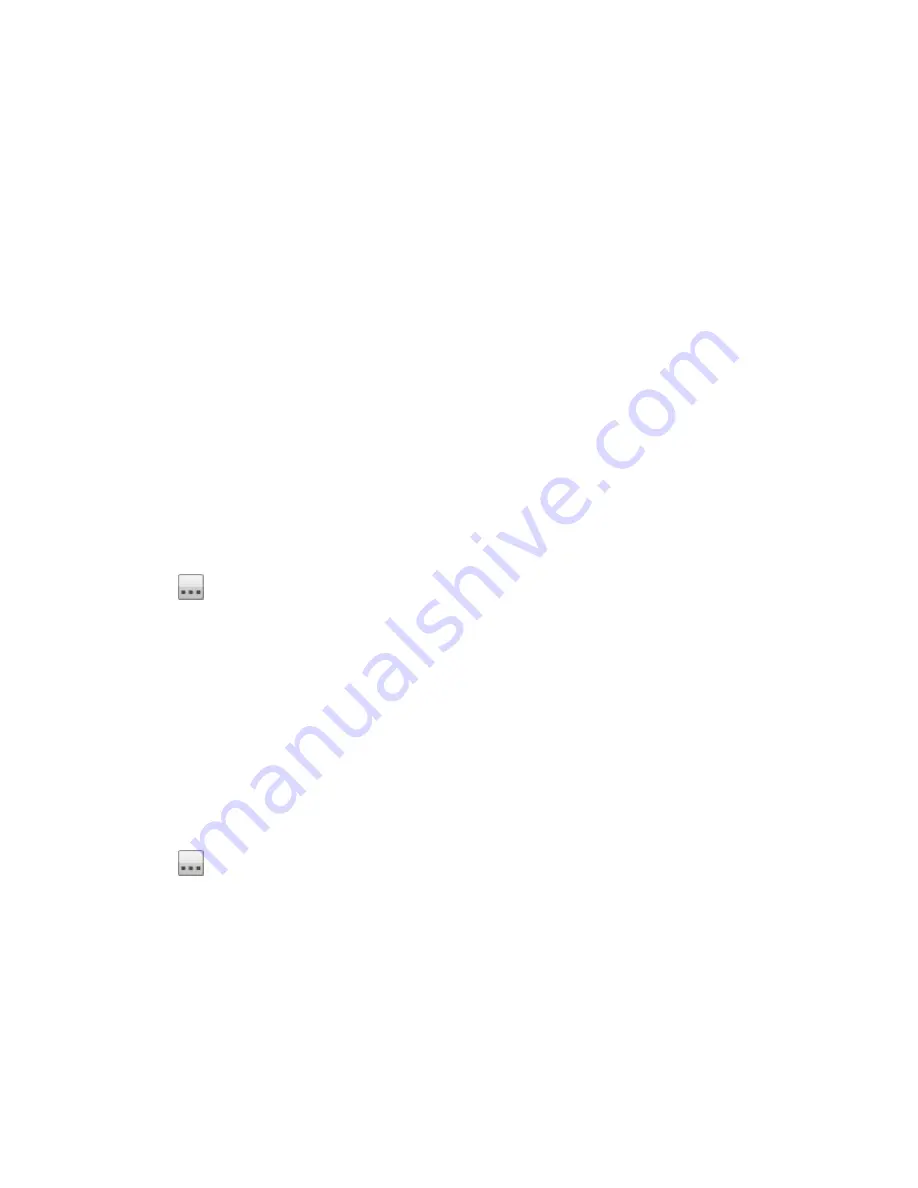
4. Select Photo Resize from the drop-down menu.
5. You can set a size for your pictures. Select 640x480, 800x600, 1024x768, or enter a Custom
Resolution for resizing images. The resized photos are saved to a folder on the Share named by
the photo size you choose, such as 800x600.
6. You can keep a copy of the original by selecting Keep the original files after resizing.
7. To add a watermark to your photo, select Add a watermark to the photos. Click the Watermark
file icon to apply a watermark image to your file.
8. Click Apply to save your changes.
9. Once configured, all photos added to this Active Folder are resized to your settings. Click View
Content to see the files in this Share.
Getting Pictures from Your Camera
The Picture Transfer Protocol (PTP) allows pictures to be automatically copied from a USB camera
connected directly to the ix12-300r. When Picture Transfer is turned on, and your camera is connected to
your ix12-300r, the pictures are copied to the configured destination folder.
1. Open the Picture Transfer page, click the switch on.
2. Optionally, if you want to automatically delete the pictures from your camera once they have been
safely copied to your LenovoEMC storage device, check Remove Copied Pictures From
Camera to automatically delete the pictures from your camera once they have been safely copied
to your ix12-300r.
3. Click
to open the Select Folder pop-up window, and select a Share as the destination for
your pictures.
Getting Pictures from Your Camera
The Picture Transfer Protocol (PTP) allows pictures to be automatically copied from a USB camera
connected directly to the ix12-300r. When Picture Transfer is turned on, and your camera is connected to
your ix12-300r, the pictures are copied to the configured destination folder.
1. Open the Picture Transfer page, click the switch on.
2. Optionally, if you want to automatically delete the pictures from your camera once they have been
safely copied to your LenovoEMC storage device, check Remove Copied Pictures From
Camera to automatically delete the pictures from your camera once they have been safely copied
to your ix12-300r.
3. Click
to open the Select Folder pop-up window, and select a Share as the destination for
your pictures.
Media Management
Photos
112
Summary of Contents for Iomega StorCenter ix12-300r
Page 1: ...Iomega StorCenter ix12 300r with LifeLine 4 0 User Guide ...
Page 30: ...Sharing Files Sharing Files 20 CHAPTER 2 ...
Page 53: ...Storage Pool Management Storage Pool Management 43 CHAPTER 4 ...
Page 64: ...Drive Management Drive Management 54 CHAPTER 5 ...
Page 67: ...Backing up and Restoring Your Content Backing up and Restoring Your Content 57 CHAPTER 6 ...
Page 108: ...Sharing Content Using Social Media Sharing Content Using Social Media 98 CHAPTER 10 ...
Page 114: ...Media Management Media Management 104 CHAPTER 11 ...
Page 126: ... Delete a torrent job Click to delete the torrent download Media Management Torrents 116 ...
Page 140: ...Hardware Management Hardware Management 130 CHAPTER 15 ...
Page 147: ...Additional Support AdditionalSupport 137 ...
Page 150: ...Legal Legal 140 ...
Page 153: ...Warranty Information Legal 143 Warranty Information ...






























