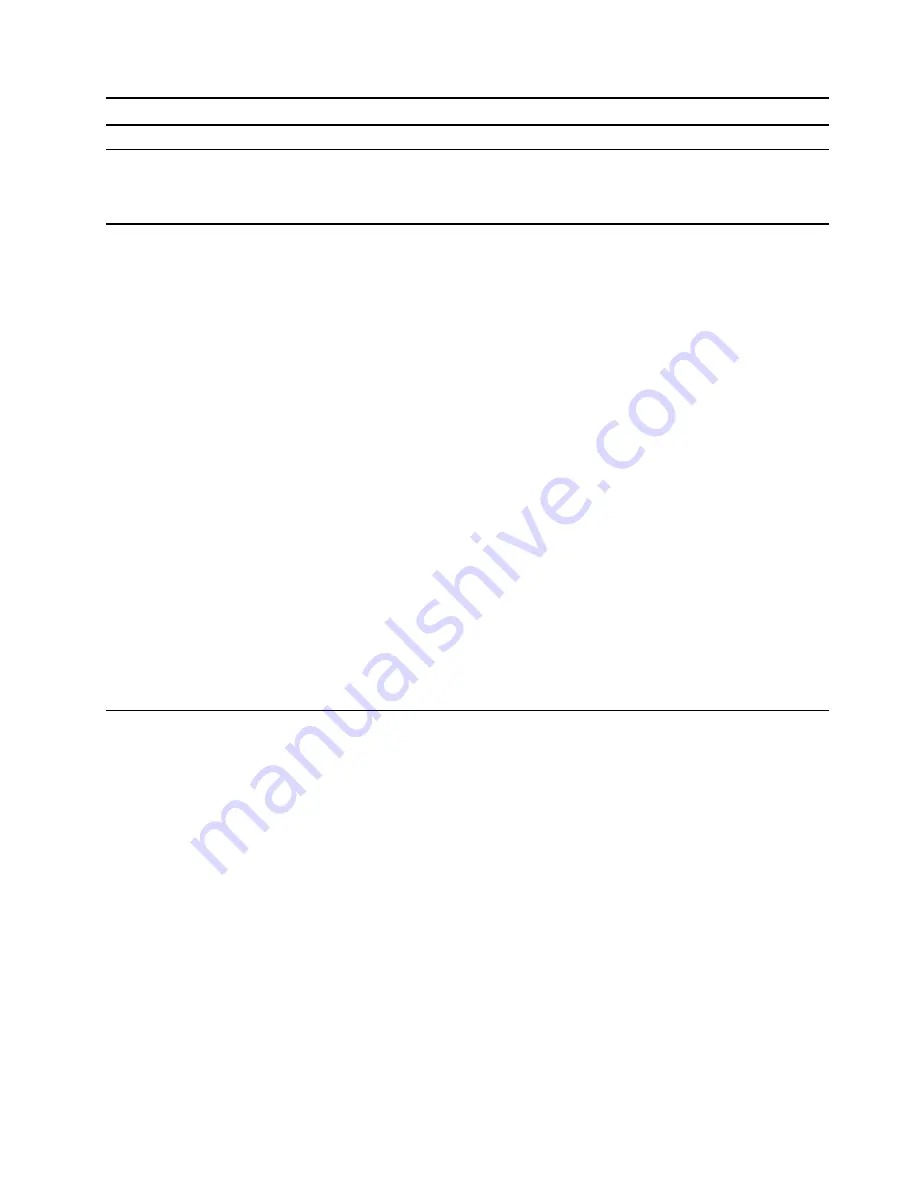
Connection type
Requirements
Wired
You must have an HDMI cable.
Wireless
You must have one of the following:
• An external display that supports Miracast
®
• A Miracast adapter for the external display
Connect to a wired display device
HDMI
Use an HDMI cable (not supplied) to connect your computer to a wired display device. Read the
documentation for the display device before purchasing a cable.
Step 1. Plug one end of the HDMI cable into the HDMI connector on your computer.
Step 2. Plug the other end of the HDMI cable into the appropriate HDMI connector on the display.
Connect to a wireless display device
You can connect your computer to an external display through Miracast.
Note:
The display device may support Miracast directly or may use an adapter that supports Miracast.
Step 1. Type devices settings in the Windows search box and then press Enter.
Step 2. Select add Bluetooth or other device and then select wireless display or dock.
Step 3. Select the device name to connect to.
Notes:
If the device name is not displayed, check to ensure that
• Wi-Fi is turned on for your computer.
• the display device is turned on and is near your computer.
The Novo Button menu
The Novo Button menu can be displayed before the operating system starts. From the menu, you can
choose to
• Open the BIOS/UEFI setup utility
• Open the boot device selection menu
• Open the Windows startup options screen
Note:
From the Windows startup options screen, you can then choose to
Start your computer using a recovery drive
Reset your computer
Open advanced options screen
Open the Novo Button menu
For Lenovo computers with a Novo button, you can press the button to open the Novo Button menu.
Step 1. Turn off the computer.
Get started with your computer
13
Summary of Contents for deaPad Flex 5 14"
Page 1: ...User Guide IdeaPad Flex 5 14 05 and IdeaPad Flex 5 15 05 ...
Page 4: ...ii User Guide ...
Page 6: ...iv User Guide ...
Page 8: ...Base Figure 1 IdeaPad Flex 5 14 05 base view 2 User Guide ...
Page 26: ...20 User Guide ...
Page 32: ...26 User Guide ...
Page 38: ...32 User Guide ...






























