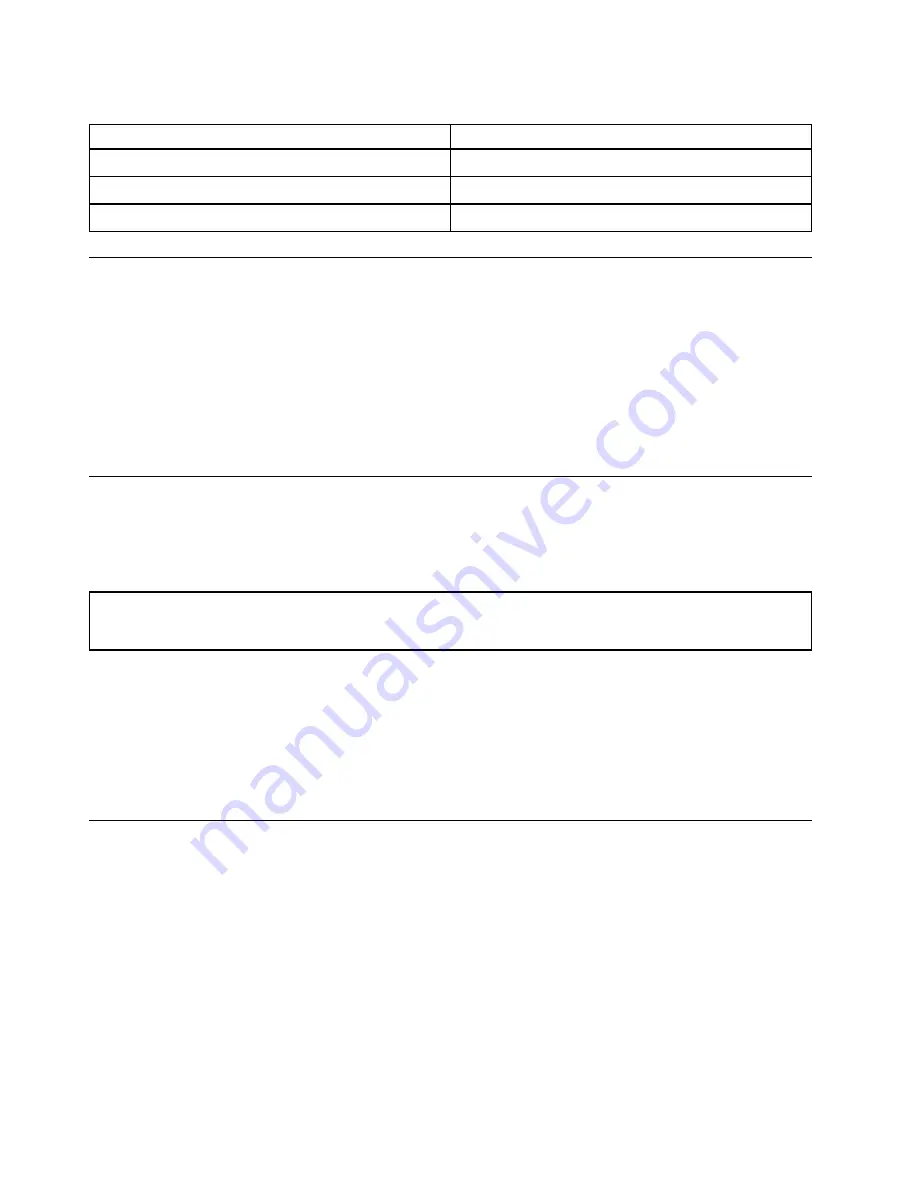
Table 1. Chromebook C340 power status indicator behavior
Indicator status
Power status
on (white)
powered on
blinking (white)
in sleep mode
off
powered off
Connect to Bluetooth devices
Your Chromebook supports Bluetooth feature. You can connect your Chromebook to a Bluetooth keyboard,
mouse, speakers, or other Bluetooth devices.
Note:
The Bluetooth devices must be within a short distance, usually 10 meters (33 feet), from the
Chromebook.
1. Click your account picture, and then click the Bluetooth icon.
2. Turn on
Bluetooth
.
3. Select the device you want to pair and follow the on-screen instructions.
Set the power plan
For ENERGY STAR
®
compliant computers, the following power plan takes effect when your computers have
been idle for a specified duration:
Table 2. Default power plan (when plugged into ac power)
• Turn off the display: After 7 minutes
• Put Chromebook into sleep: After 30 minutes
To change the power plan settings:
1. Click your account picture, and then click the settings icon.
2. Click
Settings
➙
Device
➙
Power
.
3. Follow the on-screen instruction to change the settings as you desire.
To wake your Chromebook from sleep mode, press the power button or any key on the keyboard.
Use the mini security-lock slot
Lock your computer to a desk, table, or other fixtures through a compatible security cable lock.
The slot supports cable locks that conform to the Kensington MiniSaver
®
lock standards using Cleat
™
locking technology. Do not attempt to use other types of cable locks that use a rotating T-bar
™
locking
mechanism. You are responsible for evaluating, selecting, and implementing the locking device and security
feature. Lenovo makes no comments, judgments, or warranties about the function, quality, or performance
of the locking device and security feature. Cable locks for your product are available from Lenovo at https://
www.lenovoquickpick.com/.
12
Lenovo Chromebook C340-15 User Guide
Summary of Contents for Chromebook C340-15
Page 1: ......
Page 4: ...ii Lenovo Chromebook C340 15 User Guide ...
Page 12: ...8 Lenovo Chromebook C340 15 User Guide ...
Page 20: ...16 Lenovo Chromebook C340 15 User Guide ...
Page 22: ...18 Lenovo Chromebook C340 15 User Guide ...
Page 30: ...26 Lenovo Chromebook C340 15 User Guide ...
Page 44: ...40 Lenovo Chromebook C340 15 User Guide ...
Page 54: ...50 Lenovo Chromebook C340 15 User Guide ...
Page 58: ...54 Lenovo Chromebook C340 15 User Guide ...
Page 60: ......
Page 61: ......
Page 62: ......






























