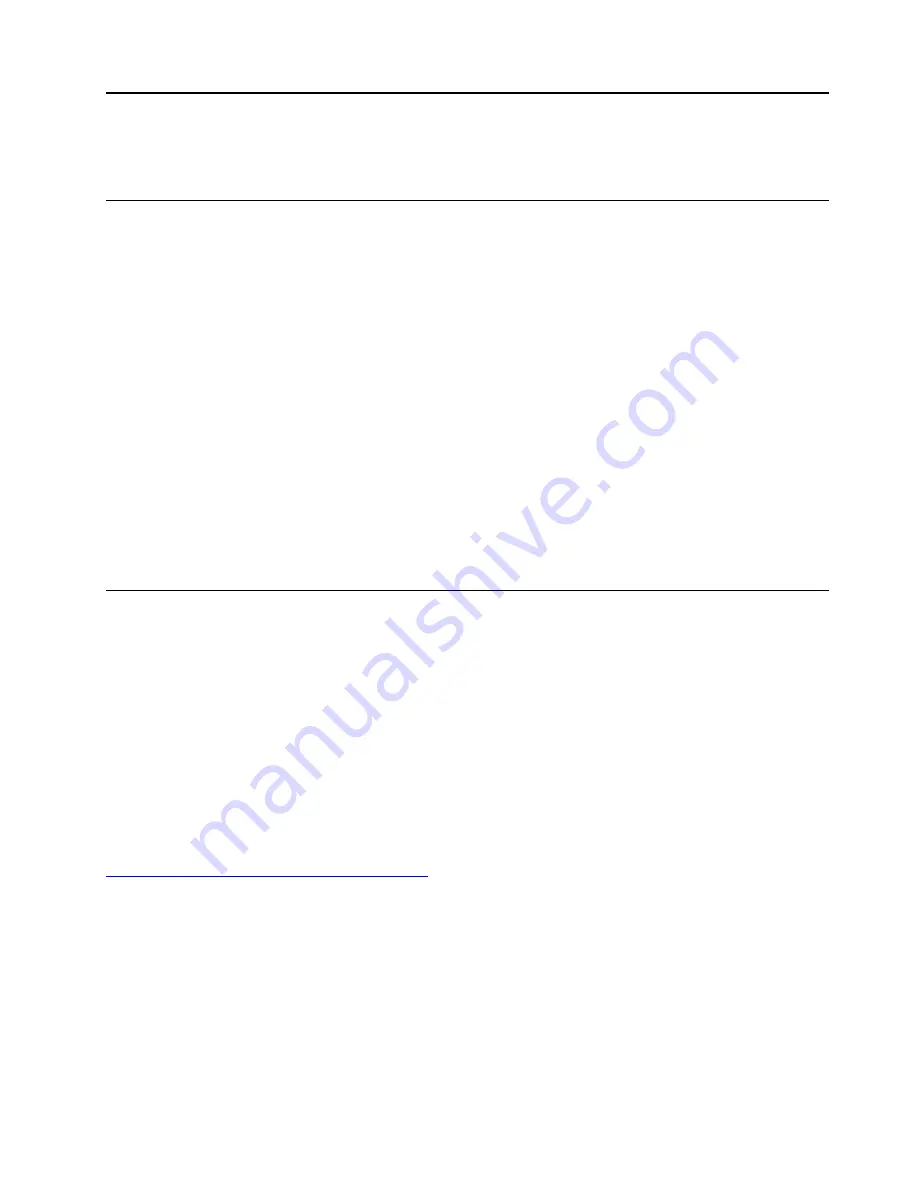
Appendix A. Important safety information
Safety notices
This information can help you safely use your computer. Follow and retain all information included with your
computer. The information in this document does not alter the terms of your purchase agreement or the
Limited Warranty. For more information, see "Warranty Information" in the
Safety and Warranty Guide
that
comes with your computer.
Customer safety is important. Our products are developed to be safe and effective. However, personal
computers are electronic devices. Power cords, power adapters, and other features can create potential
safety risks that can result in physical injury or property damage, especially if misused. To reduce these risks,
follow the instructions included with your product, observe all warnings on the product and in the operating
instructions, and review the information included in this document carefully. By carefully following the
information contained in this document and provided with your product, you can help protect yourself from
hazards and create a safer computer work environment. If the computer is used in a manner not specified by
the manufacturer, the protection provided by the computer may be impaired.
Note:
This information includes references to power adapters and batteries. In addition, some products
(such as speakers and monitors) ship with external power adapters. If you have such a product, this
information applies to your product. In addition, computer products contain a coin-sized internal battery that
provides power to the system clock even when the computer is unplugged, so the battery safety information
applies to all computer products.
Conditions that require immediate action
Products can become damaged due to misuse or neglect. Some product damage is serious enough
that the product should not be used again until it has been inspected and, if necessary, repaired by an
authorized servicer.
As with any electronic device, pay close attention to the product when it is turned on.
On very rare occasions, you might notice an odor or see a puff of smoke or sparks vent from your
product. You might also hear sounds like popping, cracking, or hissing. These might merely mean that
an internal electronic component has failed in a safe and controlled manner. Or, they might indicate a
potential safety issue. Do not take risks or attempt to diagnose the situation yourself. Contact the
Customer Support Center for further guidance. For a list of Service and Support phone numbers, see
the following Web site:
https://pcsupport.lenovo.com/supportphonelist
Frequently inspect your computer and its components for damage, wear, or signs of danger. If you
have any question about the condition of a component, do not use the product. Contact the Customer
Support Center or the product manufacturer for instructions on how to inspect the product and have it
repaired, if necessary.
In the unlikely event that you notice any of the following conditions, or if you have any safety concerns
with your product, stop using the product and unplug it from the power source and
telecommunication lines until you can speak to the Customer Support Center for further guidance.
• Power cords, plugs, power adapters, extension cords, surge protectors, or power supplies that are
cracked, broken, or damaged.
© Copyright Lenovo 2020
49
Summary of Contents for 90NA001HUS
Page 1: ...User Guide IdeaCentre 5 14L 05 ...
Page 4: ...ii User Guide ...
Page 6: ...iv User Guide ...
Page 18: ...12 User Guide ...
Page 50: ...44 User Guide ...
Page 54: ...48 User Guide ...
Page 82: ...76 User Guide ...
Page 85: ......
Page 86: ......
















































