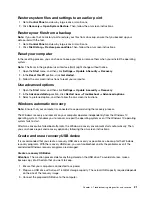4. Type
recovery
in the search box. Then, click
Create a recovery drive
.
5. Click
Yes
in the User Account Control window to allow the Recovery Media Creator program to start.
6. In the Recovery Drive window, follow the on-screen instructions to create a recovery USB drive.
Use the recovery USB drive
If you cannot start your computer, go to Chapter 6 “Help and support” on page 45 first to try to solve the
problem by yourself. If you still cannot start your computer, use the recovery USB drive to recover your
computer.
1. Ensure that your computer is connected to ac power.
2. Connect the recovery USB drive to the computer.
3. Turn on or restart the computer. When the logo screen is displayed, press F12. The Boot Menu window
opens.
4. Select the recovery USB drive as the boot device.
5. Click
Troubleshoot
to display optional recovery solutions.
6. Select a recovery solution as desired. Then, follow the on-screen instructions to complete the process.
Update the device driver
Attention:
Reinstalling device drivers will change the current configuration of the computer.
You should download the latest driver for a component when you notice poor performance from that
component or when you added a component. This action might eliminate the driver as the potential cause of
a problem. Download and install the latest driver by one of the following methods:
• From Lenovo Vantage:
Open Lenovo Vantage to check the available update packages. If the latest UEFI BIOS update package is
available, follow the on-screen instructions to download and install the package.
• From the Lenovo Support Web site:
Go to
and select the entry for your computer. Then, follow the on-screen
instructions to download and install necessary drivers and software.
• From Windows Update:
Note:
The device drivers provided by Windows Update might not be tested by Lenovo. It is
recommended that you get device drivers from Lenovo.
1. Open the
Start
menu.
2. Click
Settings
➙
Update & Security
➙
Windows Update
.
3. Follow the on-screen instructions.
22
User Guide
Summary of Contents for 90NA001HUS
Page 1: ...User Guide IdeaCentre 5 14L 05 ...
Page 4: ...ii User Guide ...
Page 6: ...iv User Guide ...
Page 18: ...12 User Guide ...
Page 50: ...44 User Guide ...
Page 54: ...48 User Guide ...
Page 82: ...76 User Guide ...
Page 85: ......
Page 86: ......