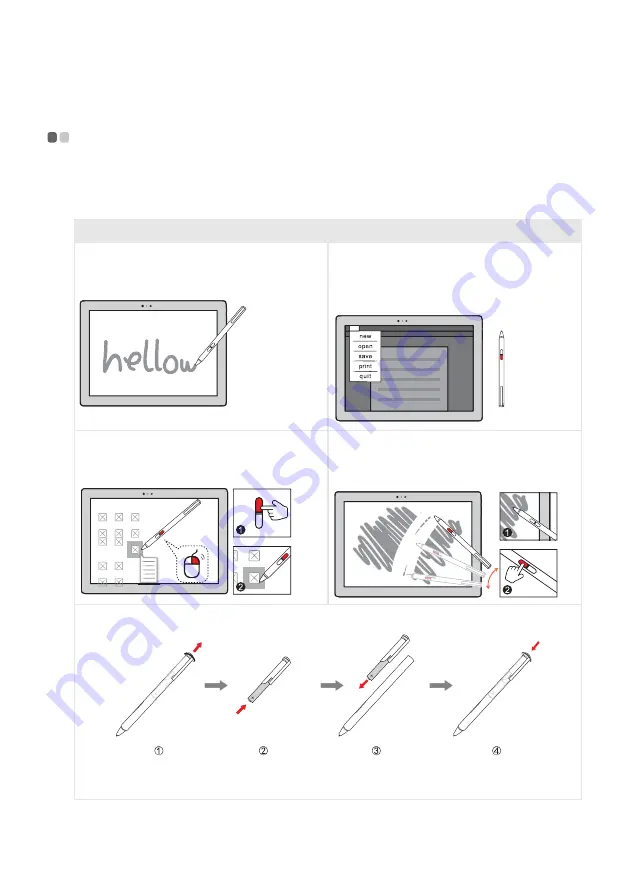
Chapter 1. Getting to know your computer
18
To use the Lenovo Active Pen (on select models)
- - - - - - - - - - - - - - - -
Select model is equipped with the Lenovo Active Pen, to use it, refer to the following
illustrations.
Functions
Writing
Displaying the function menu
Press and hold the upper button of the active
pen when it approaches the display screen
and the cursor appears.
Right-clicking function
Press the upper button, then click on the
touch screen.
Erasing
Press the lower button when writing.
To replace the battery
Note:
Insert the battery by matching the + and – terminals on the battery to the + and – terminals in the
battery compartment.
Summary of Contents for 80XE00AUAU
Page 4: ......
















































