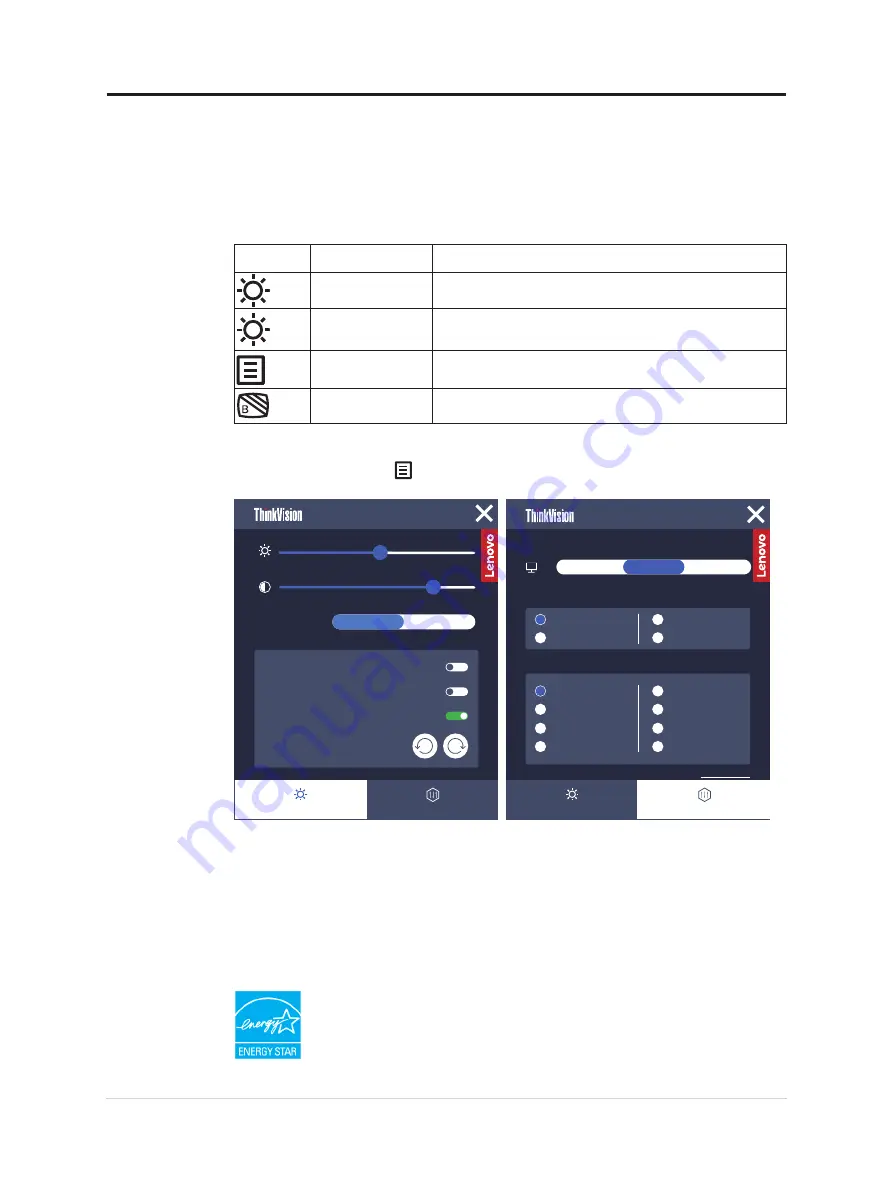
Adjusting your monitor image
This section describes the user control features used to adjust your monitor image.
Using the direct access controls
The direct access controls can be used when the On Screen Display (OSD) is not displayed.
Table 2-1. Direct access controls
Icon
Control
Description
Brightness
Press
+
or - key for Brightness adjustment.
Contrast
Press and hold + key over 3 seconds for Contrast adjustment.
Main menu
Press to enable/disable Main menu.
Low blue light
Press and hold Low Blue Light key for 3 seconds to enable/
disable Low blue light.
Using the On-Screen Display(OSD) controls
To use the controls: Press to open the main OSD menu.
M14t
Low blue light
Waken on touch
Auto rotation
90°
90°
Monitor Control
Advanced Settings
®
TOUCH SUPPORT
Android/Chrome
Windows
Extreme
Off
Normal
Monitor Control
Advanced Settings
OVER DRIVE
Screen response time setting
DISPLAY MODE
LANGUAGE
sRGB
Bluish
English
Traditional Chinese
German
Japanese
Spanish
French
Italian
Russian
Neutral
Reddish
FACTORY RESET
M14t
®
Note:
• When Brightness adjustment bar is displayed on screen, use + or - for adjustment.
• When Contrast adjustment bar is displayed on screen, use + or - for adjustments.
• Low Blue Light Mode is reducing the blue light content.
• The use of Extreme Mode (response time) may result in reduced display quality when fast
moving video graphics are displayed. Users should check Extreme Mode (response time)
to verify if it is compatible with any applications they would like to use it with.
• The ENERGY STAR option resets all user settings to default values so that the monitor
can meet the requirements of Energy Star.
2-13 M14t Flat Panel Monitor User’s Guide






























