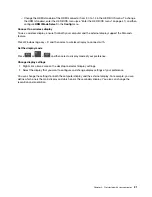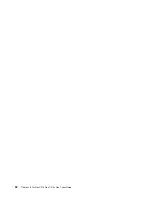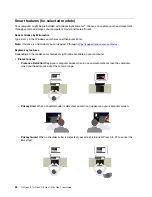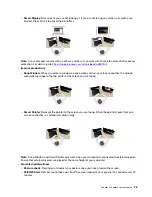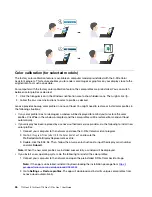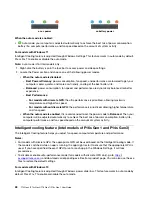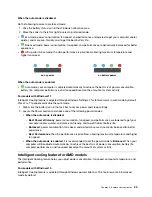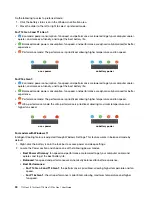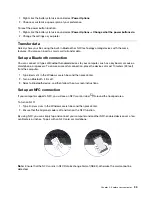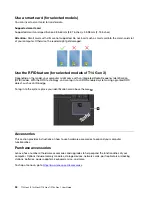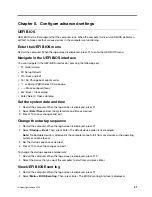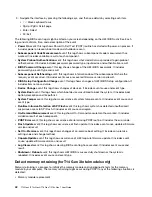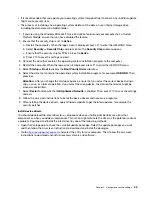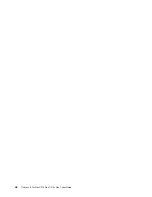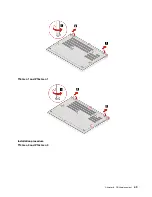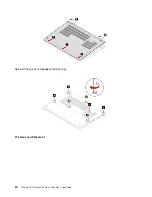Chapter 4. Secure your computer and information
Lock the computer
Lock your computer to a desk, table, or other fixtures through a compatible security cable lock.
Note:
The slot supports cable locks that conform to the Kensington NanoSaver
®
lock standards using
Cleat
™
locking technology. You are responsible for evaluating, selecting, and implementing the locking
device and security feature. Lenovo is not responsible for the locking device and security feature. You can
purchase the cable locks at
.
Log in with your fingerprint
The fingerprint reader is integrated with the power button. After enrolling your fingerprint, you can power on
and log in to the computer with a simple press on the power button, or unlock the screen with a single touch.
It eliminates the need to enter complex passwords, saving your time and boosting your productivity.
1. Type
Sign-in options
in the Windows search box and then press Enter.
2. Select the fingerprint setting and then follow the on-screen instruction to enroll your fingerprint.
Note:
It is recommended that you put your finger at the middle of the fingerprint reader during
enrollment and enroll more than one fingerprint in case of any injuries to your fingers. After the
enrollment, the fingerprints are associated with the Windows password automatically.
3. Log in with your fingerprint. When the fingerprint reader indicator is solid green, tap your finger on the
fingerprint reader for authentication.
Associate your fingerprints with UEFI BIOS passwords
You can associate your fingerprints with your power-on password and hard disk password. See “Associate
your fingerprints with passwords (for selected models)” on page 39.
© Copyright Lenovo 2022
35
Summary of Contents for 21AH00HXGE
Page 1: ...T14 Gen 3 P14s Gen 3 T16 Gen 1 P16s Gen 1 User Guide ...
Page 6: ...iv T14 Gen 3 P14s Gen 3 T16 Gen 1 P16s Gen 1 User Guide ...
Page 18: ...12 T14 Gen 3 P14s Gen 3 T16 Gen 1 P16s Gen 1 User Guide ...
Page 28: ...22 T14 Gen 3 P14s Gen 3 T16 Gen 1 P16s Gen 1 User Guide ...
Page 52: ...46 T14 Gen 3 P14s Gen 3 T16 Gen 1 P16s Gen 1 User Guide ...
Page 68: ...62 T14 Gen 3 P14s Gen 3 T16 Gen 1 P16s Gen 1 User Guide ...
Page 76: ...70 T14 Gen 3 P14s Gen 3 T16 Gen 1 P16s Gen 1 User Guide ...
Page 82: ...76 T14 Gen 3 P14s Gen 3 T16 Gen 1 P16s Gen 1 User Guide ...