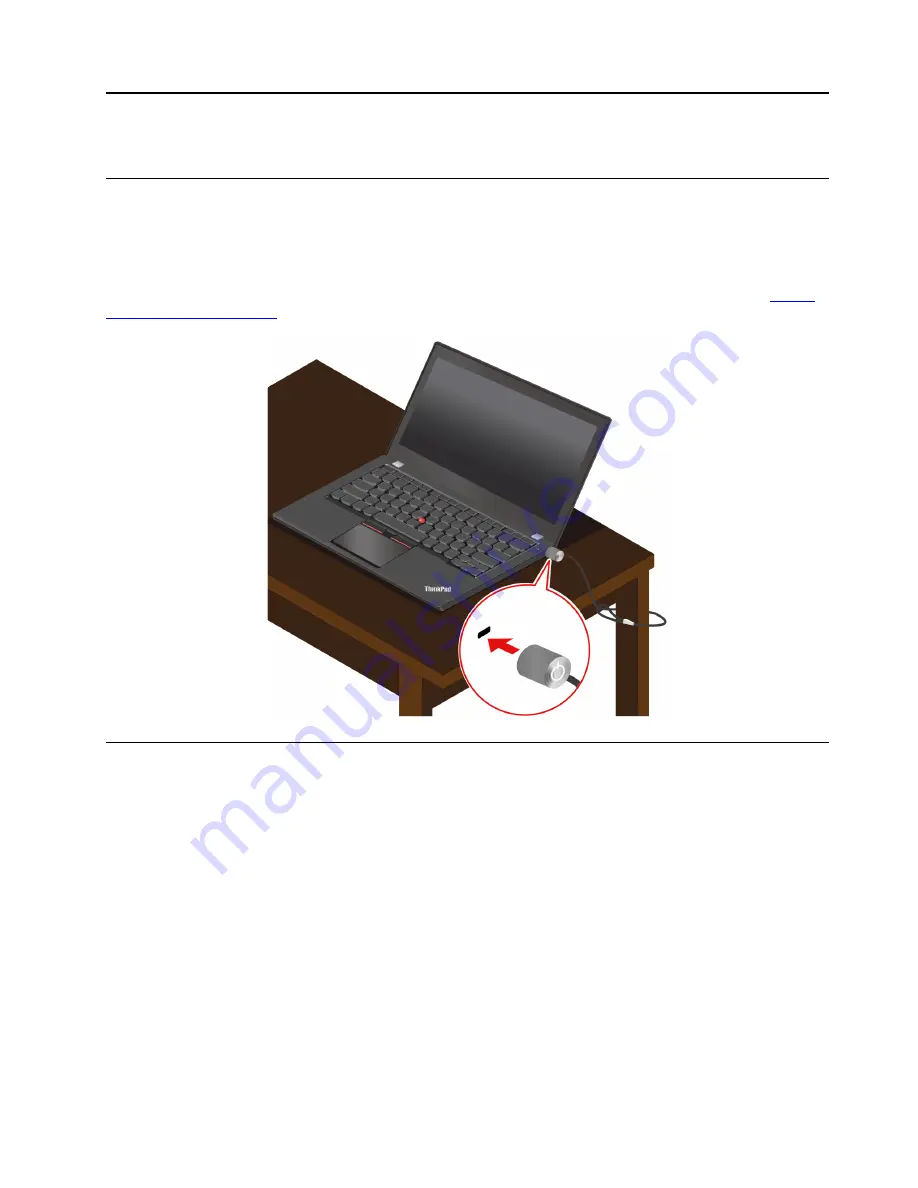
Chapter 4. Secure your computer and information
Lock the computer
Lock your computer to a desk, table, or other fixtures through a compatible security cable lock.
Note:
You are responsible for evaluating, selecting, and implementing the locking device and security
feature. Lenovo makes no comments, judgments, or warranties about the function, quality, or performance
of the locking device and security feature. Cable locks for your product are available from Lenovo at
.
Use passwords
This section introduces types of passwords in UEFI (Unified Extensible Firmware Interface) BIOS (Basic
Input/Output System) and how to set, change, and remove a password.
Password types
You can set a power-on password, supervisor password, system management password, or hard disk
password in UEFI BIOS to prevent unauthorized access to your computer. However, you are not prompted to
enter any UEFI BIOS password when your computer resumes from sleep mode.
Power-on password
If you set a power-on password, a window is displayed on the screen when you turn on the computer. Enter
the correct password to use the computer.
Supervisor password
The supervisor password protects the system information stored in UEFI BIOS. When entering the UEFI
BIOS menu, enter the correct supervisor password in the window prompted. You also can press Enter to
© Copyright Lenovo 2020, 2021
31
Summary of Contents for 21AD001KUS
Page 1: ...L13 Gen 2 L13 Yoga Gen 2 S2 Gen 6 and S2 Yoga Gen 6 User Guide ...
Page 6: ...iv L13 Gen 2 L13 Yoga Gen 2 S2 Gen 6 and S2 Yoga Gen 6 User Guide ...
Page 14: ...8 L13 Gen 2 L13 Yoga Gen 2 S2 Gen 6 and S2 Yoga Gen 6 User Guide ...
Page 36: ...30 L13 Gen 2 L13 Yoga Gen 2 S2 Gen 6 and S2 Yoga Gen 6 User Guide ...
Page 42: ...36 L13 Gen 2 L13 Yoga Gen 2 S2 Gen 6 and S2 Yoga Gen 6 User Guide ...
Page 46: ...40 L13 Gen 2 L13 Yoga Gen 2 S2 Gen 6 and S2 Yoga Gen 6 User Guide ...
Page 76: ...70 L13 Gen 2 L13 Yoga Gen 2 S2 Gen 6 and S2 Yoga Gen 6 User Guide ...
Page 80: ...74 L13 Gen 2 L13 Yoga Gen 2 S2 Gen 6 and S2 Yoga Gen 6 User Guide ...
Page 89: ...Appendix D Compliance and TCO Certified information 83 ...
Page 96: ...90 L13 Gen 2 L13 Yoga Gen 2 S2 Gen 6 and S2 Yoga Gen 6 User Guide ...
Page 99: ......
Page 100: ......
















































