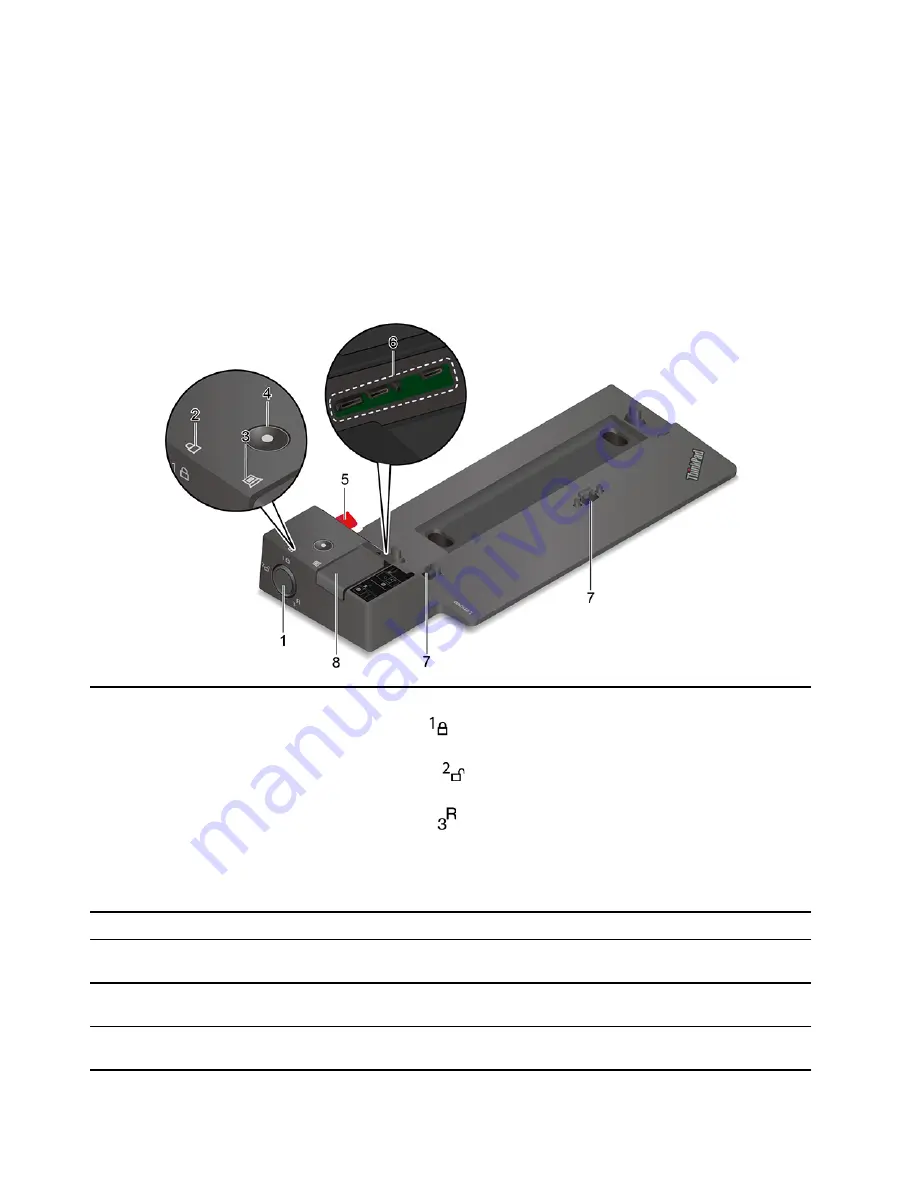
Docking station
You can use the following docking stations to extend the capacity of your computer:
• ThinkPad Basic Docking Station
• ThinkPad Pro Docking Station
• ThinkPad Ultra Docking Station
Front view
Note:
The following illustration is based on ThinkPad Basic Docking Station. The ThinkPad Pro Docking
Station and ThinkPad Ultra Docking Station might look slightly different.
1. System lock
Use the system lock in the following ways:
• Locked position
: The latch is locked, and you cannot attach or detach your
computer.
• Unlocked position
: The latch is unlocked, and you can attach or detach
your computer.
• Removal position
: You can remove the system lock from the system-lock
slot.
Note:
The ThinkPad Basic Docking Station does not ship with a system lock
installed. You can contact Lenovo sales to purchase a system lock with the option
part number 4XE0Q56388.
2. Key lock indicator
This indicator turns on when the system lock key is in the locked position.
3. Docking status indicator
This indicator turns on when your computer is successfully connected to the
docking station.
4. Power button
Press the power button to turn on or turn off the computer attached to the
docking station.
5. Guide post
Use the guide post to help you position your computer properly when you attach
the computer to the docking station.
20
T14s Gen 2 and X13 Gen 2 User Guide
Summary of Contents for 20WK0099US
Page 1: ...T14s Gen 2 and X13 Gen 2 User Guide ...
Page 4: ...ii T14s Gen 2 and X13 Gen 2 User Guide ...
Page 6: ...iv T14s Gen 2 and X13 Gen 2 User Guide ...
Page 12: ...Rear view Nano SIM card tray for selected models 6 T14s Gen 2 and X13 Gen 2 User Guide ...
Page 14: ...8 T14s Gen 2 and X13 Gen 2 User Guide ...
Page 46: ...40 T14s Gen 2 and X13 Gen 2 User Guide ...
Page 54: ...48 T14s Gen 2 and X13 Gen 2 User Guide ...
Page 63: ......
Page 64: ......






























