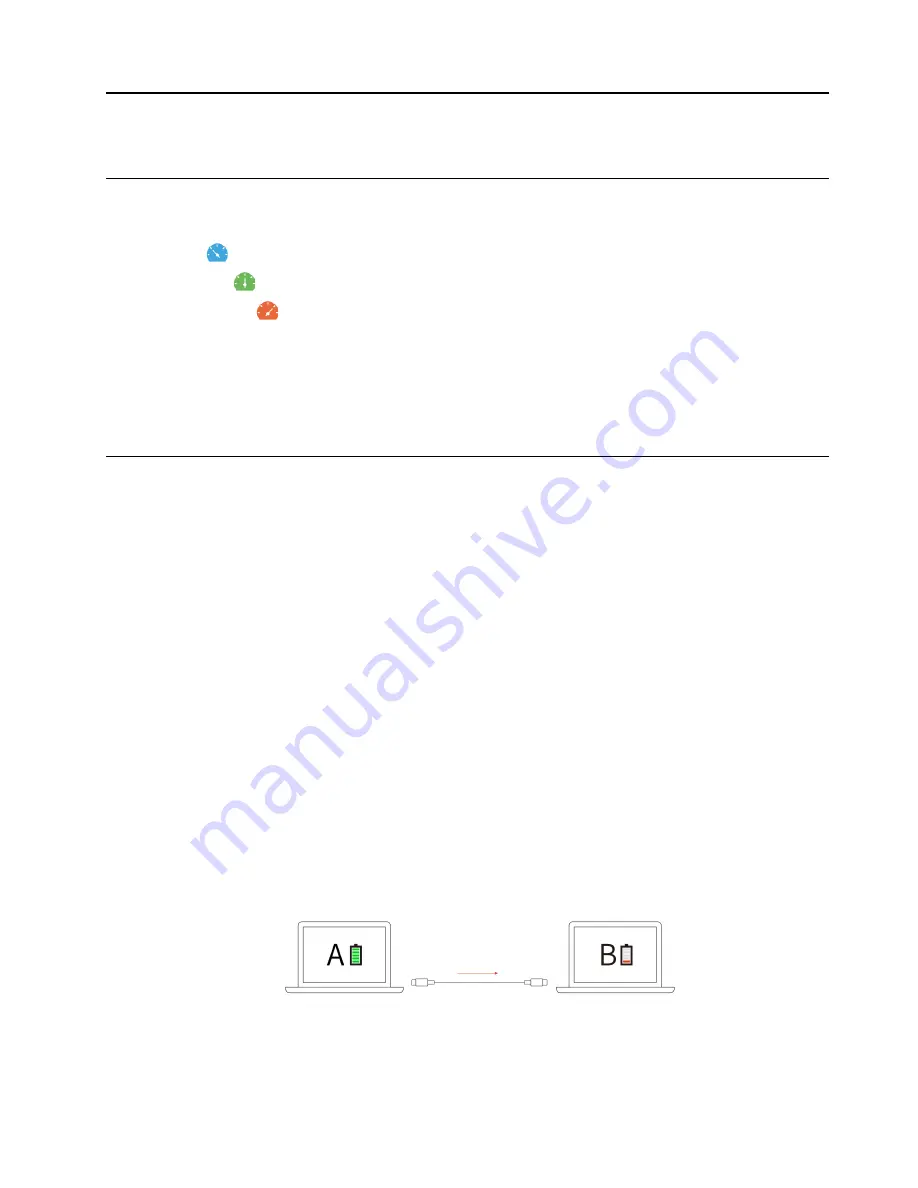
Chapter 3. Explore your computer
Use the Intelligent Cooling feature
The Intelligent Cooling feature enables your computer to work in the following three modes:
• Quiet mode
: the quietest fan noise
• Balanced mode
: balanced performance and fan noise
• Performance mode
: the highest performance and normal fan noise
Do the following to switch to the preferred mode:
• Press Fn+L to switch to quiet mode.
• Press Fn+M to switch to balanced mode.
• Press Fn+H to switch to performance mode.
Use the P-to-P 2.0 charging function
• For Intel models, both Thunderbolt 4 connectors (USB-C) on the computer feature the Lenovo-unique P-
to-P 2.0 charging function.
• For AMD models, both USB-C (3.2 Gen 2) connectors on the computer feature the Lenovo-unique P-to-P
2.0 charging function.
When no ac power is available, this feature enables one computer to supply power to another computer
through a USB-C to USB-C cable. When ac power is available for only one computer, this feature enables
both computers to get charged by ac power.
Before using the function, ensure that:
• The selected connectors support the P-to-P 2.0 charging function and power delivery function.
•
Always On USB
and
Charge in Battery Mode
are enabled in UEFI BIOS of both computers, so that the
function works even when the computers are off or in hibernation mode. To enable
Always On USB
and
Charge in Battery Mode
:
1. Enter the UEFI BIOS menu. See “Enter the UEFI BIOS menu” on page 29.
2. Click
Config
➙
USB
to enable
Always On USB
and
Charge in Battery Mode
.
To use the function:
•
When no ac power is available:
© Copyright Lenovo 2021
17
Summary of Contents for 20WK0099US
Page 1: ...T14s Gen 2 and X13 Gen 2 User Guide ...
Page 4: ...ii T14s Gen 2 and X13 Gen 2 User Guide ...
Page 6: ...iv T14s Gen 2 and X13 Gen 2 User Guide ...
Page 12: ...Rear view Nano SIM card tray for selected models 6 T14s Gen 2 and X13 Gen 2 User Guide ...
Page 14: ...8 T14s Gen 2 and X13 Gen 2 User Guide ...
Page 46: ...40 T14s Gen 2 and X13 Gen 2 User Guide ...
Page 54: ...48 T14s Gen 2 and X13 Gen 2 User Guide ...
Page 63: ......
Page 64: ......






























