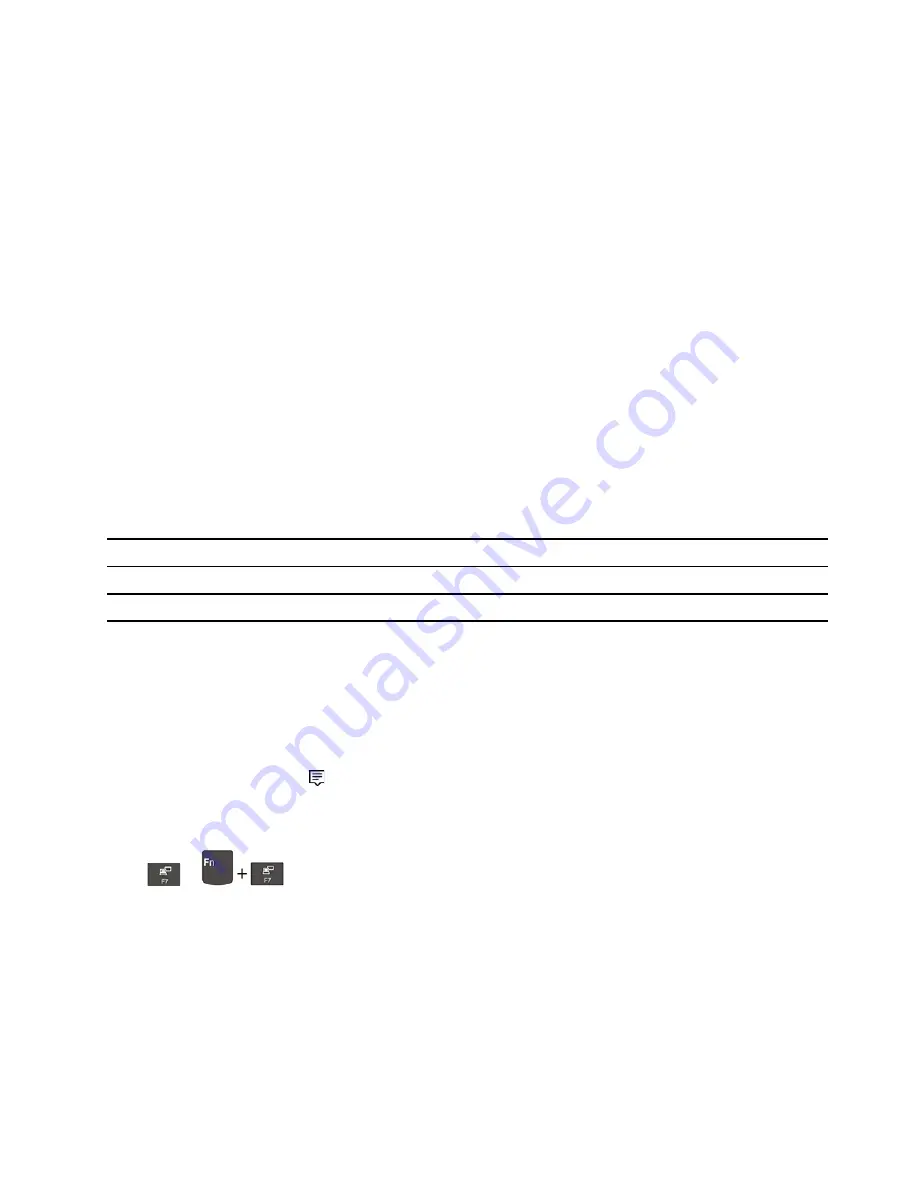
2. Open the
Start
menu and click
Camera
.
3. To take photos, click the camera icon. If you want to record videos, click the video icon to switch to
video mode.
If you use other programs that provide features such as photographing, video capturing, and video
conference, the camera starts automatically when you enable the camera-required feature.
Connect to an external display
Connect your computer to a projector or a monitor to give presentations or expand your workspace.
Connect to a wired display
1. Connect the external display to an appropriate video connector on your computer, such as an HDMI
connector or the USB-C connector.
2. Connect the external display to an electrical outlet.
3. Turn on the external display.
If your computer cannot detect the external display, right-click a blank area on the desktop, and then click
Display settings
➙
Detect
.
Supported resolution
The following table lists the supported maximum resolution of the external display.
Connect the external display to
Supported resolution
the USB-C connector (USB 3.1 Gen 1)
Up to 4096 x 2304 pixels / 60 Hz
the HDMI connector
UUp to 4096 x 2160 pixels / 24 Hz
Connect to a wireless display
To use a wireless display, ensure that both your computer and the external display support the Miracast
®
feature.
• Open the Start menu, and then click
Settings
➙
Devices
➙
Bluetooth & other devices
➙
Add
Bluetooth or other device
. In the Add a device window, click
Wireless display or dock
. Then, follow the
instructions on the screen.
• Click the action center icon
in the Windows notification area and click
Connect
. Select the wireless
display and follow the on-screen instructions.
Set the display mode
Press
or
and then select a display mode of your preference.
•
Duplicate these displays
: Display the same video output on both your computer screen and an external
display.
•
Extend these displays
: Extend the video output from your computer display to an external display. You
can drag and move items between the two displays.
•
Show only on 1
: Display the video output only on your computer screen.
•
Show only on 2
: Display the video output only on an external display.
If you show programs using DirectDraw or Direct3D
®
in full-screen mode, only the main display shows the
video output.
Get started with your computer
19
Summary of Contents for 20RA, 20RB, 20WF
Page 1: ...E14 R14 E15 S3 Gen 2 User Guide ...
Page 6: ...iv E14 R14 E15 S3 Gen 2 User Guide ...
Page 30: ...24 E14 R14 E15 S3 Gen 2 User Guide ...
Page 40: ...34 E14 R14 E15 S3 Gen 2 User Guide ...
Page 56: ...50 E14 R14 E15 S3 Gen 2 User Guide ...
Page 76: ...70 E14 R14 E15 S3 Gen 2 User Guide ...
Page 88: ...82 E14 R14 E15 S3 Gen 2 User Guide ...
Page 97: ......
Page 98: ......






























