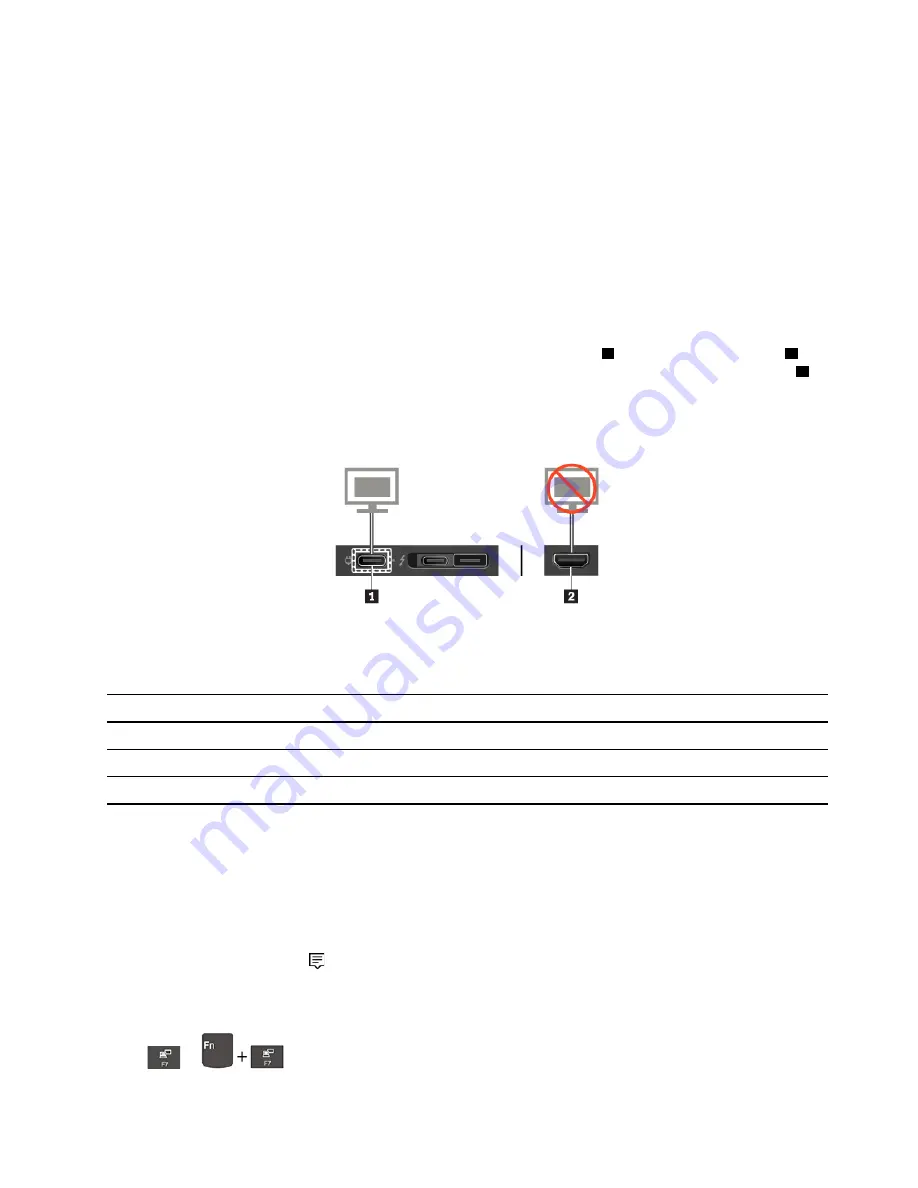
Connect to an external display
Connect your computer to a projector or a monitor to give presentations or expand your workspace.
Connect to a wired display
1. Connect the external display to an appropriate video connector on your computer, such as the HDMI
connector, USB-C connector (USB 3.1 Gen 1), or Thunderbolt 3 connector (USB-C).
2. Connect the external display to an electrical outlet.
3. Turn on the external display.
If your computer cannot detect the external display, right-click a blank area on the desktop, and then click
Display settings
➙
Detect
.
Do not connect external displays to the USB-C connector (USB 3.1 Gen 1)
1
and the HDMI connector
2
at
the same time. Otherwise, only the external display connected to the USB-C connector (USB 3.1 Gen 1)
1
will work by default. You can change the priority between the USB-C connector (USB 3.1 Gen 1) and the
HDMI connector from the UEFI BIOS menu. To enter the UEFI BIOS menu, see “Enter the UEFI BIOS menu”
on page 43, and then select
Display
➙
Shared Display Priority
. Then, follow the instructions on the screen.
Supported resolution
The following table lists the supported maximum resolution of the external display.
Connect the external display to
Supported resolution
the USB-C connector (USB 3.1 Gen 1)
Up to 4096 x 2304 pixels / 60 Hz
Thunderbolt 3 connector (USB-C)
Up to 4096 x 2304 pixels / 60 Hz
the HDMI connector
Up to 4096 x 2160 pixels / 30 Hz
Connect to a wireless display
To use a wireless display, ensure that both your computer and the external display support the Miracast
®
feature.
• Open the Start menu, and then click
Settings
➙
Devices
➙
Bluetooth & other devices
➙
Add
Bluetooth or other device
. In the Add a device window, click
Wireless display or dock
. Then, follow the
instructions on the screen.
• Click the action center icon
in the Windows notification area and click
Connect
. Select the wireless
display and follow the on-screen instructions.
Set the display mode
Press
or
and then select a display mode of your preference.
Get started with your computer
23
Summary of Contents for 20NN001RUS
Page 1: ...X390 Yoga User Guide ...
Page 6: ...iv X390 Yoga User Guide ...
Page 12: ...6 X390 Yoga User Guide ...
Page 16: ...10 X390 Yoga User Guide ...
Page 34: ...28 X390 Yoga User Guide ...
Page 54: ...48 X390 Yoga User Guide ...
Page 64: ...58 X390 Yoga User Guide ...
Page 84: ...78 X390 Yoga User Guide ...
Page 90: ...84 X390 Yoga User Guide ...
Page 104: ...98 X390 Yoga User Guide ...
Page 107: ......
Page 108: ......






























