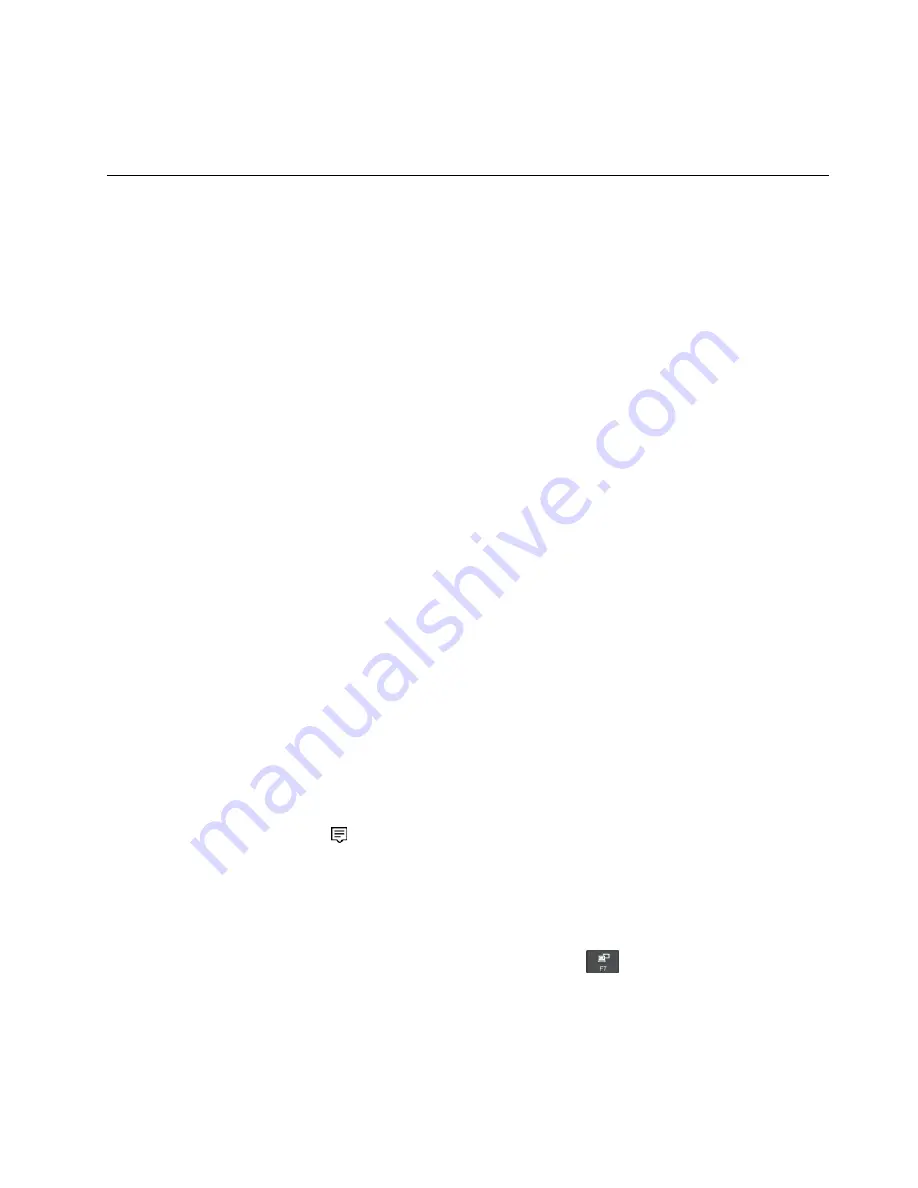
2. Follow the instructions on the screen and ensure that you are centered and looking directly at the
camera. When your face is recognized, the Windows operating system unlocks and and signs you
in automatically.
Using an external display
This section provides instructions on how to connect an external display, choose display modes, and
change display settings.
You can use an external display such as a projector or a monitor to give presentations or to expand your
workspace.
Your computer supports the following video resolution, if the external display also supports that resolution.
• Up to 4096 x 2304 pixels / 60 Hz, with an external display connected to the USB-C connector
• Up to 3840 x 2160 pixels / 30 Hz, with an external display connected to the HDMI connector
For more information about the external display, see the manuals that come with it.
Connecting an external display
You can use either a wired display or a wireless display. The wired display can be connected to a video
connector such as the HDMI connector and USB-C connector (compatible with Thunderbolt 3) by a cable.
The wireless display can be added through the Miracast function.
•
Connecting a wired display
Note:
When you connect an external monitor, a video interface cable with a ferrite core is required.
1. Connect the external display to an appropriate video connector on your computer.
2. Connect the external display to an electrical outlet.
3. Turn on the external display.
If your computer cannot detect the external display, right-click on the desktop, and then click
Screen
resolution/Display settings
➙
Detect
.
•
Connecting a wireless display
Note:
To use a wireless display, ensure that both your computer and the external display support the
Miracast feature.
Do one of the following:
– Open the Start menu, and then click
Settings
➙
Devices
➙
Connected devices
➙
Add a device
.
– Click the action center icon
in the Windows notification area. Click
Connect
. Select the wireless
display and follow the instructions on the screen.
For more information, see the Windows help information system.
Choosing a display mode
You can display your desktop and apps on the computer display, the external display, or both. To choose
how to display the video output, press the display-mode switching key
and then select a display
mode you prefer.
There are four display modes:
•
Disconnect
: Displays the video output only on your computer screen.
37
Summary of Contents for 20JD
Page 1: ...User Guide Machine Types 20JD 20JE 20JF and 20JG ...
Page 6: ...iv User Guide ...
Page 32: ...16 User Guide ...
Page 56: ...40 User Guide ...
Page 62: ...46 User Guide ...
Page 68: ...52 User Guide ...
Page 76: ...60 User Guide ...
Page 108: ...92 User Guide ...
Page 122: ...106 User Guide ...
Page 126: ...110 User Guide ...
Page 128: ...112 User Guide ...
Page 134: ...118 User Guide ...
Page 140: ...China RoHS 124 User Guide ...
Page 141: ...Taiwan RoHS Appendix D Restriction of Hazardous Substances RoHS Directive 125 ...
Page 142: ...126 User Guide ...
Page 144: ...5 Clear the Allow this device to wake the computer check box 6 Click OK 128 User Guide ...
Page 148: ...132 User Guide ...
Page 149: ......
Page 150: ......






























