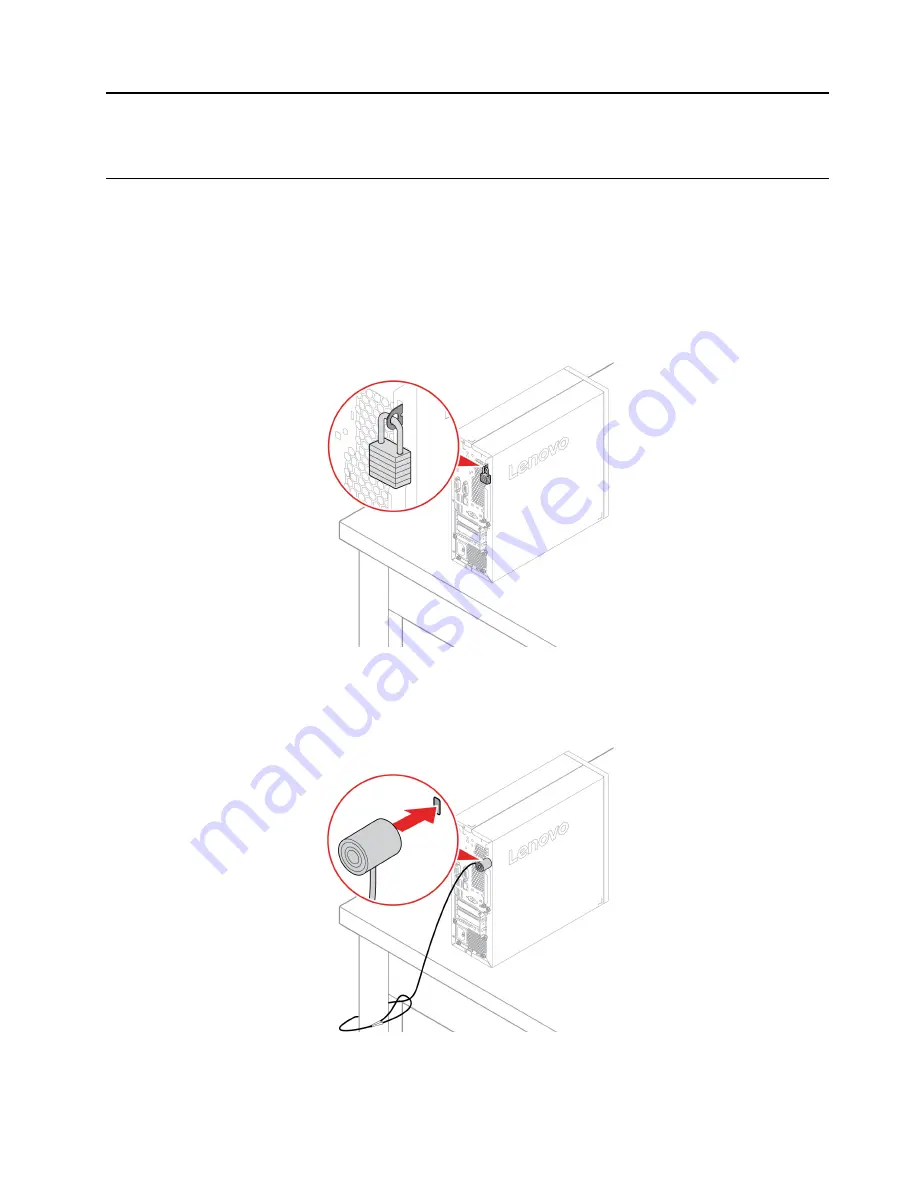
Chapter 4. Secure your computer and information
Lock the computer
Note:
You are responsible for evaluating, selecting, and implementing the locking device and security
feature. Lenovo makes no comments, judgments, or warranties about the function, quality, or performance
of the locking device and security feature. You can purchase computer locks from Lenovo.
Padlock
Locking the computer cover through a padlock prevents unauthorized access to the inside of your computer.
Kensington-style cable lock
Lock your computer to a desk, table, or other fixtures through a Kensington-style cable lock.
© Copyright Lenovo 2020
17
Summary of Contents for 11GJ0028US
Page 1: ...M70c User Guide ...
Page 6: ...iv M70c User Guide ...
Page 18: ...12 M70c User Guide ...
Page 22: ...16 M70c User Guide ...
Page 28: ...22 M70c User Guide ...
Page 34: ...28 M70c User Guide ...
Page 46: ...40 M70c User Guide ...
Page 70: ...64 M70c User Guide ...
Page 90: ...84 M70c User Guide ...
Page 102: ...96 M70c User Guide ...
Page 105: ......
Page 106: ......
















































