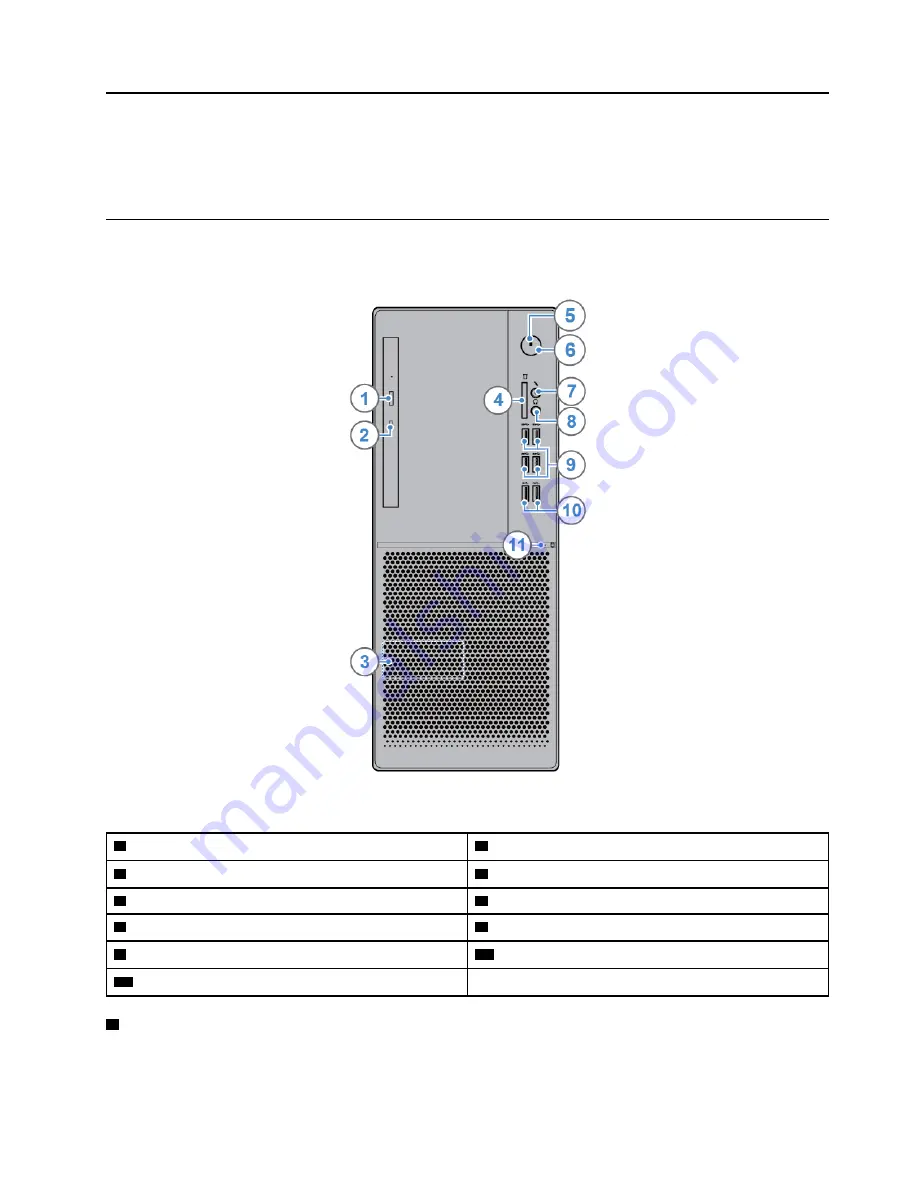
Chapter 1. Overview
This chapter provides basic information to help you get familiar with your computer.
Front view
Note:
Your computer model might look slightly different from the illustration.
Figure 1. Front view
1
Optical drive eject/close button
2
Optical drive activity indicator
3
Internal speaker (optional)
4
Card reader slot (optional)
5
Power indicator
6
Power button
7
Microphone connector
8
Headphone connector
9
USB 3.1 Gen 1 connectors (4)
10
USB 3.1 Gen 2 connectors (2)
11
Storage drive activity indicator
1
Optical drive eject/close button
Used to eject the tray of the optical drive. After you insert a disc into the tray, press the eject/close button to
close the tray.
© Copyright Lenovo 2018
1
Summary of Contents for 10TV004GIX
Page 4: ...ii V530 15ICB User Guide and Hardware Maintenance Manual ...
Page 55: ...Figure 83 Installing the microprocessor Chapter 4 Replacing hardware 51 ...
Page 60: ...56 V530 15ICB User Guide and Hardware Maintenance Manual ...
Page 62: ...58 V530 15ICB User Guide and Hardware Maintenance Manual ...
Page 64: ...60 V530 15ICB User Guide and Hardware Maintenance Manual ...
Page 65: ......
Page 66: ......






































