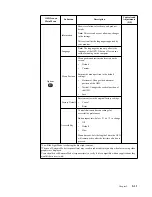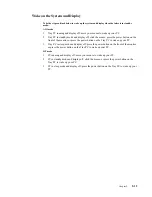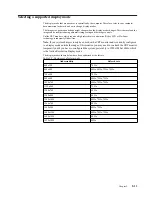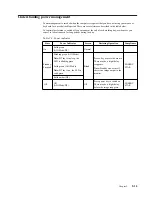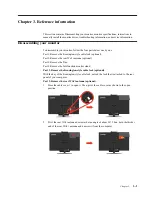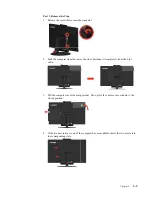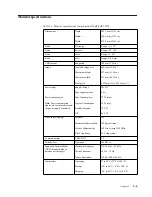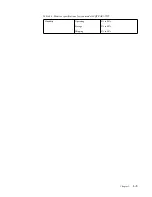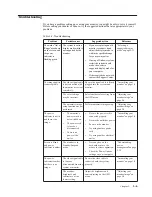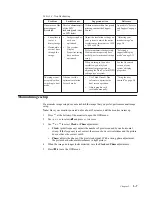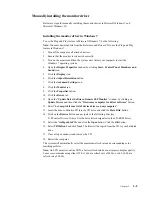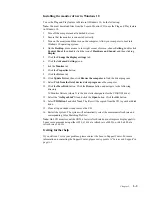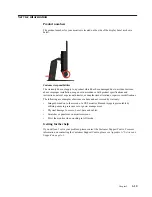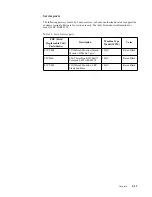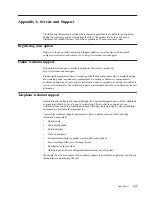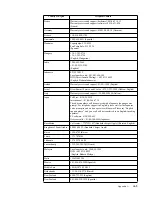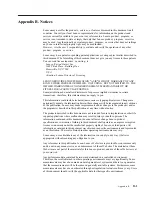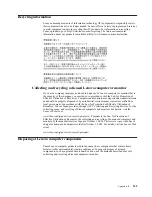Chapter 3.
3-10
Service information
Product numbers
The product number for your monitor is located on the side of the display bezel as shown
below.
Customer responsibilities
The warranty does not apply to a product which has been damaged due to accident, misuse,
abuse, improper installation, usage not in accordance with product specifications and
instructions, natural or personal disaster, or unauthorized alterations, repairs or modifications.
The following are examples of misuse or abuse and not covered by warranty:
•
Images burned on to the screen of a CRT monitor. Burned image is preventable by
utilizing a moving screen saver or power management.
•
Physical damage to covers, bezel, base and cables.
•
Scratches or punctures on monitor screens.
•
Pivot the monitor when working in AIO mode.
Getting further help
If you still can’t solve your problem, please contact the Customer Support Centre. For more
information on contacting the Customer Support Centre, please see