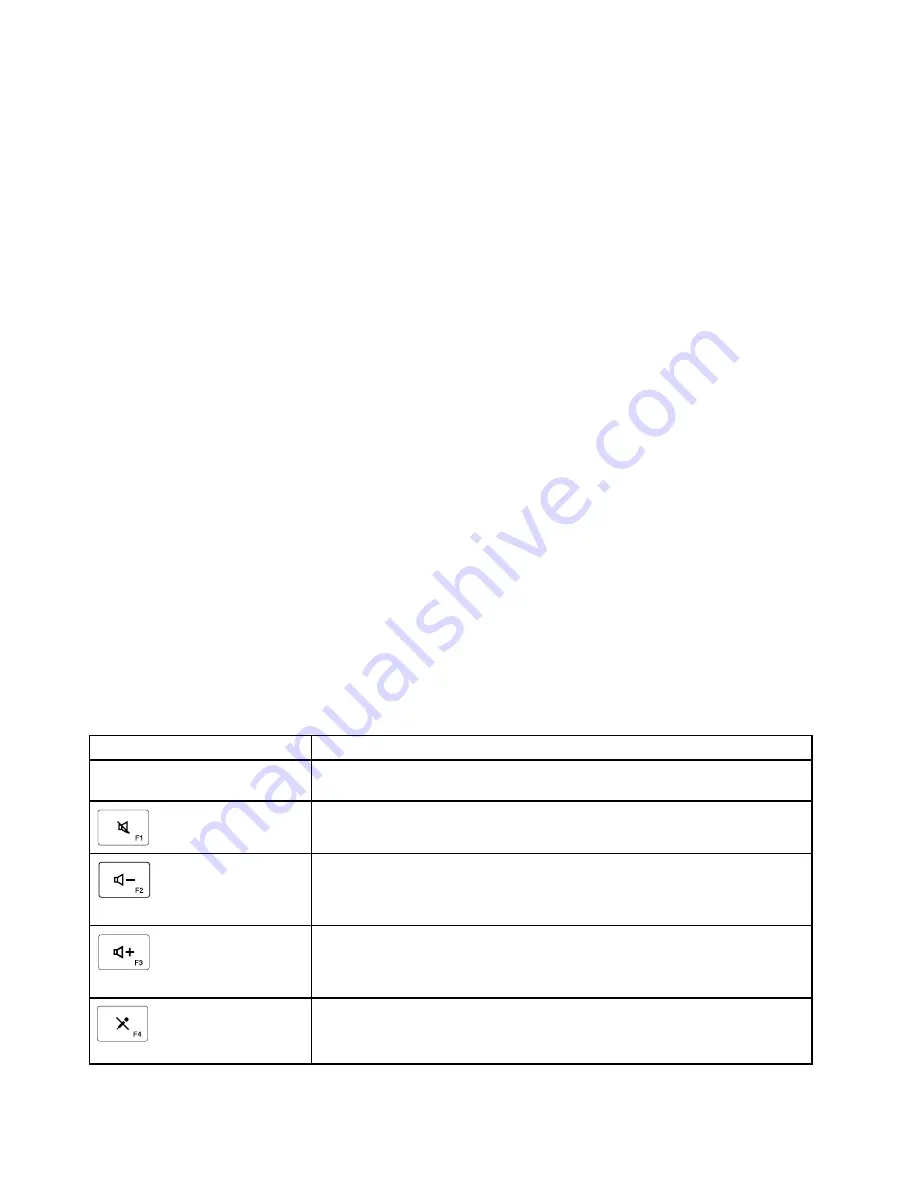
5. Click
OK
to apply the setting.
Using the ThinkPad preferred scrolling function
You can scroll through an active window by moving the pointing stick while pressing the middle button.
You also can scroll through an inactive window with the ThinkPad Preferred Scrolling function. To configure
the scrolling function, do the following:
1. Click the
ThinkPad Compact Keyboard with TrackPoint
icon on the system tray.
2. In the Mouse Properties window, click the
External Keyboard
tab.
3. Depending on your needs, do one of the following:
• To scroll through active windows just as a conventional mouse, clear
ThinkPad Preferred Scrolling
.
• To scroll through inactive windows, select
ThinkPad Preferred Scrolling
.
4. Click
OK
.
Note:
If you find it can not scroll on some applications, clear
ThinkPad Preferred Scrolling
to get more
compliance.
Charging the Bluetooth keyboard
You can charge the Bluetooth keyboard by connecting the Bluetooth keyboard to the computer with the
provided cable. It is recommended that you fully charge the Bluetooth keyboard before you use it for the
first time. An average full charging time is 2.5 to 3 hours. When the Bluetooth keyboard is in charging, the
charging indicator is blinking. When the Bluetooth keyboard is fully charged with the charging indicator solid
on, you are recommended to disconnect the Bluetooth keyboard from the computer. Keeping the Bluetooth
keyboard connected to the computer will not keep on charging. When you want to charge the Bluetooth
keyboard for another time, reconnect the Bluetooth keyboard to the computer. It is recommended that you
charge the battery at least one time in every six months.
Using the function key
The following table describes the functions of Fn keys and Fn key combinations. The Bluetooth keyboard
acts the default hot key function. After installing the ThinkPad Keyboard Suite, you can achieve the standard
F1-F12 function by pressing Fn+F
x
(where
x
represents 1 to 12) keys.
Function key
Function
Fn+Esc
Switch the default Fn function between the hot key and the standard F1-F12
function.
Mute the speaker.
Decrease the volume.
Increase the volume.
Mute the microphone.
Note:
This function key might not work on the Windows XP and Windows Vista
operating systems.
20
User Guide
Summary of Contents for 0B47221
Page 4: ...ii User Guide ...
Page 6: ...2 User Guide ...
Page 30: ...26 User Guide ...
Page 32: ...28 User Guide ...
Page 44: ...40 User Guide ...
Page 48: ...44 User Guide ...
Page 50: ...India RoHS RoHS compliant as per E Waste Management Handling Rules 2011 46 User Guide ...
Page 51: ......
Page 52: ...Part Number 0B58442 Printed in China 1P P N 0B58442 1P0B58442 ...






























