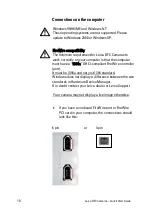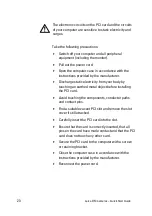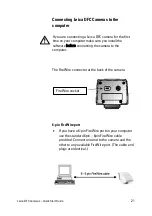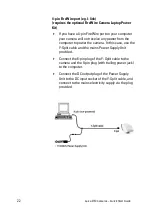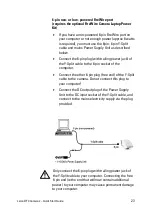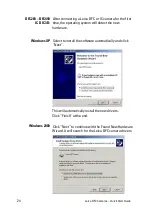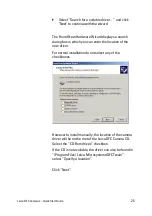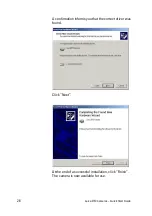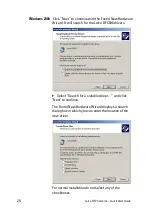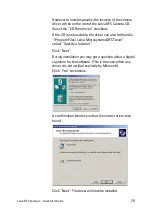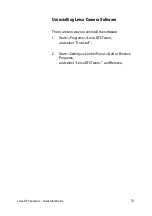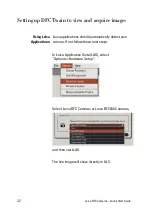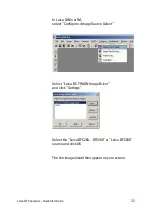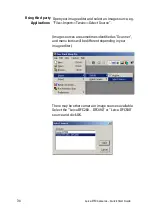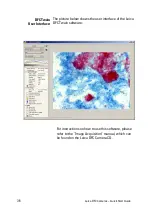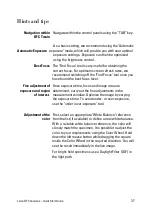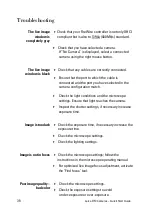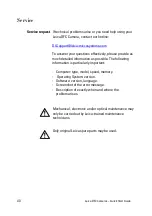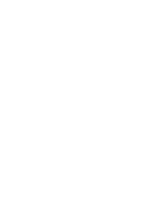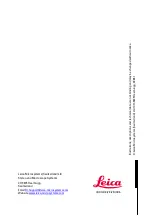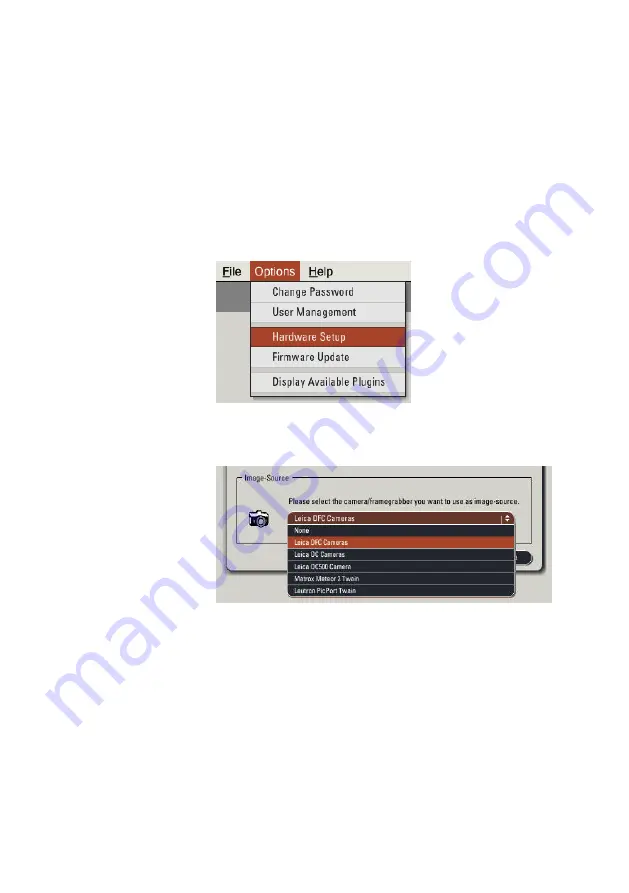
32
Leica DFC Cameras – Quick Start Guide
Setting up DFCTwain to view and acquire images
Leica applications should automatically detect your
camera. If not follow these next steps:
In Leica Application Suite (LAS), select
“Options>>Hardware Setup”.
Select Leica DFC Cameras or Leica DFC500 Cameras,
and then start LAS.
The live image will show directly in LAS.
Using Leica
Applications:
Summary of Contents for DFC280
Page 1: ...Leica DFC Cameras Quick Start Guide ...
Page 2: ......
Page 45: ...Leica DFC Cameras Quick Start Guide 41 ...
Page 46: ......