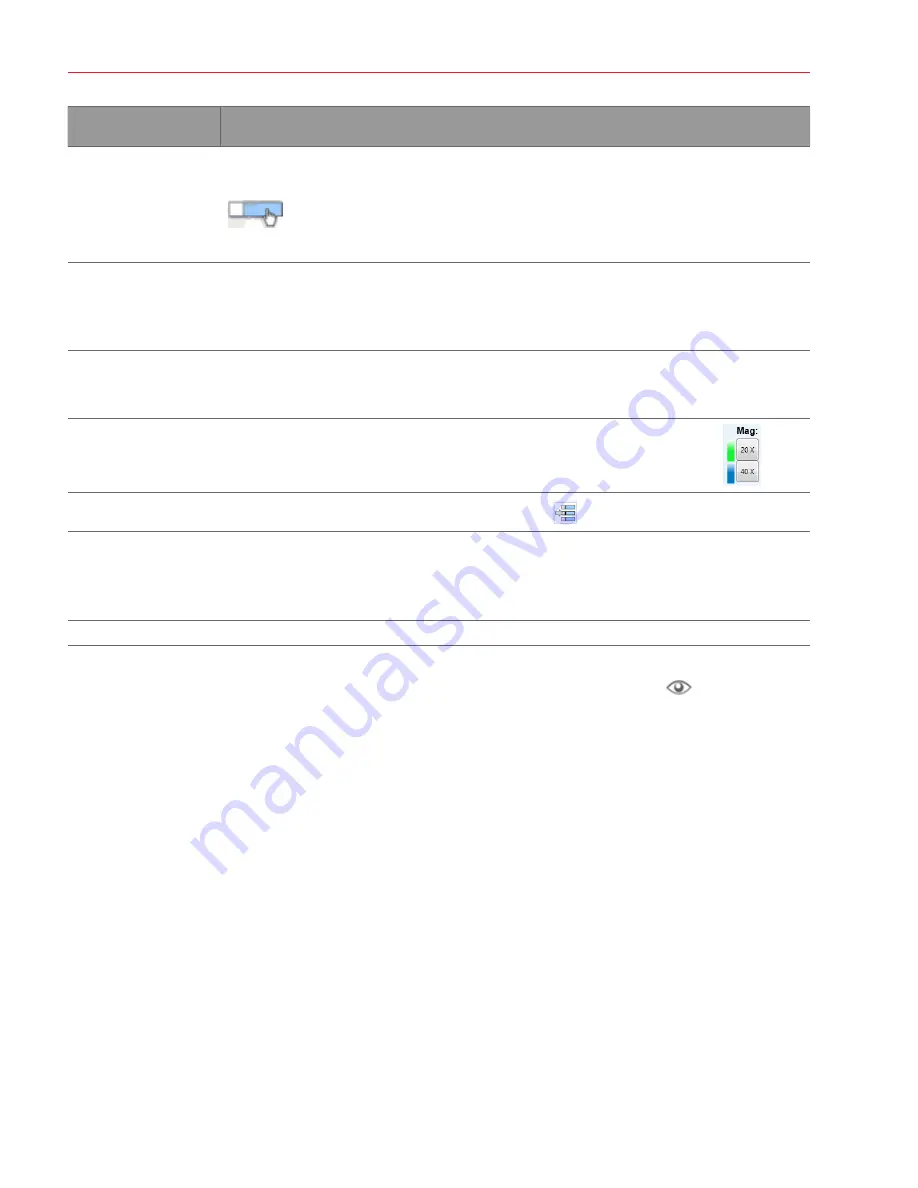
Aperio AT2 DX User’s Guide, Revision A © Leica Biosystems Imaging, Inc. 2019
30
Chapter 4: Scanning Slides
If you want to
Do this
View the slide label
To view the slide label, click the
View slide
icon from the rack or batch view to open the slide
in the slide view window.
Click on the down arrow on the slide information box to see the label.
Rotate the slide label
To view the slide label, click the
View slide
icon to open the scanned slide in the slide view
window. Click on the down arrow on the slide information box to see the label. Double-click the
label image if you want to rotate it (clicking on the right side of the label rotates it clockwise;
clicking on the left side rotates it counter clockwise).
Manually enter a
barcode
Click the
View slide
icon on the rack or batch view to open the scanned slide in the slide view
window. Click on the down arrow on the slide information box to see the label. Type the barcode
information in the
Enter Barcode Id
text box and press Return.
Set scan magnification To select scanning magnification, select 20x or 40x on the
Magnification
icon.
Set start slide
To set the slide as the starting slide for the scan, click
in the slide view window.
Save slide settings
If you have changed scanning parameters on this slide, you can save the parameters as a slide
setting. Type a name in the
Slide Settings
box and click the
Save
icon. You will then be able
to apply these settings to selected slides by selecting them from the
Slide Settings
drop-down
list.
Scan z-stacks
For information on z-stack scanning, see
“Z-Stack Scanning” on page 32.
Once you have viewed a snapshot and if you have changed scanning parameters, the status color of the slide changes from
light blue to dark blue. If you have viewed a slide it appears in the rack view with a Viewed symbol:
.
Working with Focus Points
The most important factor in determining whether the scanned image will be of excellent quality is whether the scanner can
successfully focus the tissue on the slide. In most cases, you can let the scanner automatically place and focus the focus
points. However, in some cases where the slide contains tissue of uneven thickness or staining is faint, or there is not much
tissue on the slide, you may get best results by placing focus points yourself.
Automatically Adding Focus Points
You can automatically place focus points in two ways on the slide view window.
Use the
Number of Focus Points
slider to place a small number or large number of focus points.






























