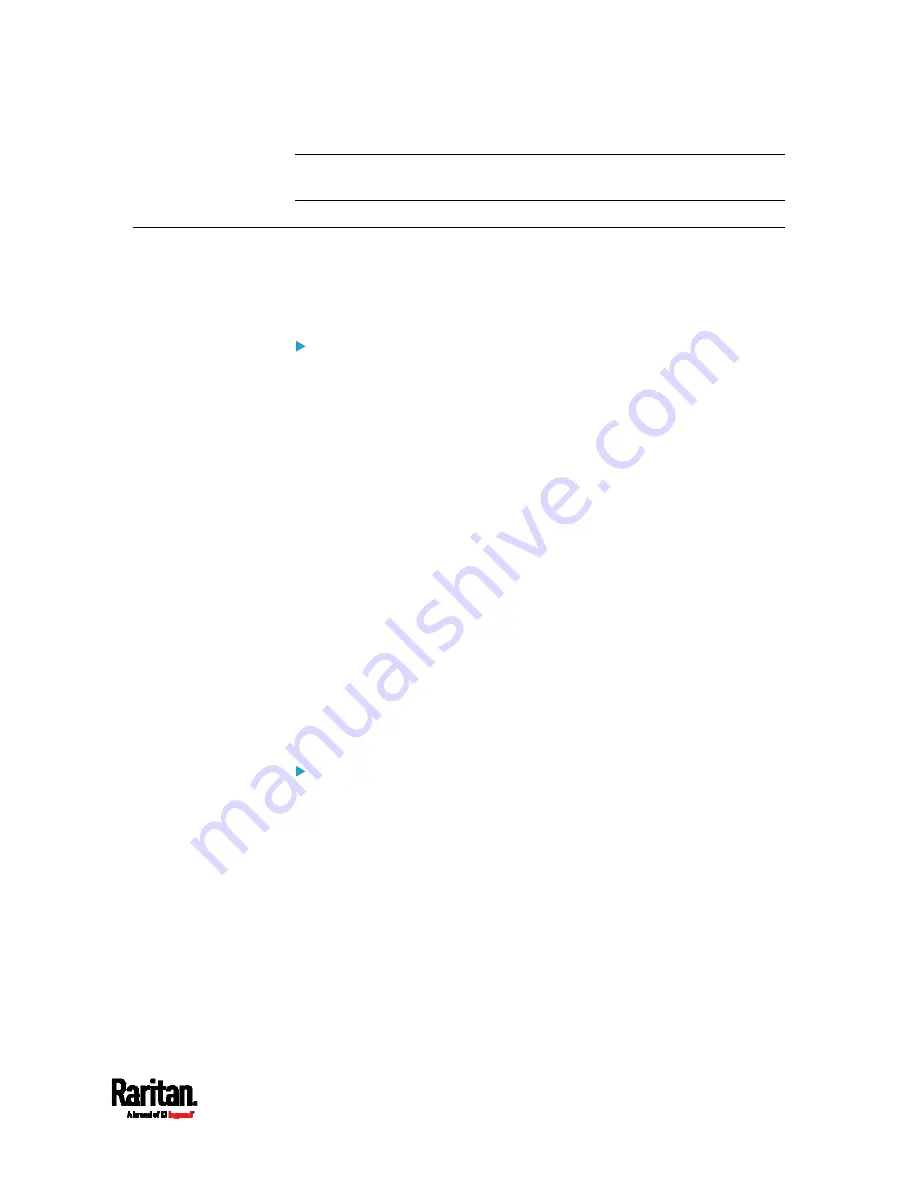
Appendix E: Resetting to Factory Defaults
585
Note: PuTTY is a free program you can download from the Internet. See
PuTTY's documentation for details on configuration.
Using the CLI Command
The Command Line Interface (CLI) provides a reset command for
restoring the SRC to factory defaults. For information on CLI, see
Using
the Command Line Interface
(on page 374).
To reset to factory defaults after logging in to the CLI:
1.
Connect to the SRC. See
Logging in to CLI
(on page 375) or
Connecting the SRC to a Computer
(on page 21).
2.
Launch a terminal emulation program such as HyperTerminal,
Kermit, or PuTTY, and open a window on the SRC. For information on
the serial port configuration, see Step 2 of
Initial Network
Configuration via CLI
(on page 657).
3.
Log in to the CLI by typing the user name "admin" and its password.
4.
After the # system prompt appears, type either of the following
commands and press Enter.
#
reset factorydefaults
-- OR --
#
reset factorydefaults
/y
5.
If you entered the command without "
/y
" in Step 4, a message
appears prompting you to confirm the operation. Type y to confirm
the reset.
6.
Wait until the reset is complete.
To reset to factory defaults without logging in to the CLI:
The SRC provides an easier way to reset the product to factory defaults
in the CLI prior to login.
1.
Connect to the SRC and launch a terminal emulation program as
described in the above procedure.
2.
At the Username prompt in the CLI, type "factorydefaults" and press
Enter.
Username:
factorydefaults
3.
Type
y
on a confirmation message to perform the reset.
Summary of Contents for Raritan SRC-0100
Page 114: ...Chapter 6 Using the Web Interface 102...
Page 291: ...Chapter 6 Using the Web Interface 279...
Page 301: ...Chapter 6 Using the Web Interface 289 6 Click Create to finish the creation...
Page 311: ...Chapter 6 Using the Web Interface 299...
Page 312: ...Chapter 6 Using the Web Interface 300 Continued...
Page 625: ...Appendix H RADIUS Configuration Illustration 613 Note If your SRC uses PAP then select PAP...
Page 630: ...Appendix H RADIUS Configuration Illustration 618 14 The new attribute is added Click OK...
Page 631: ...Appendix H RADIUS Configuration Illustration 619 15 Click Next to continue...






























