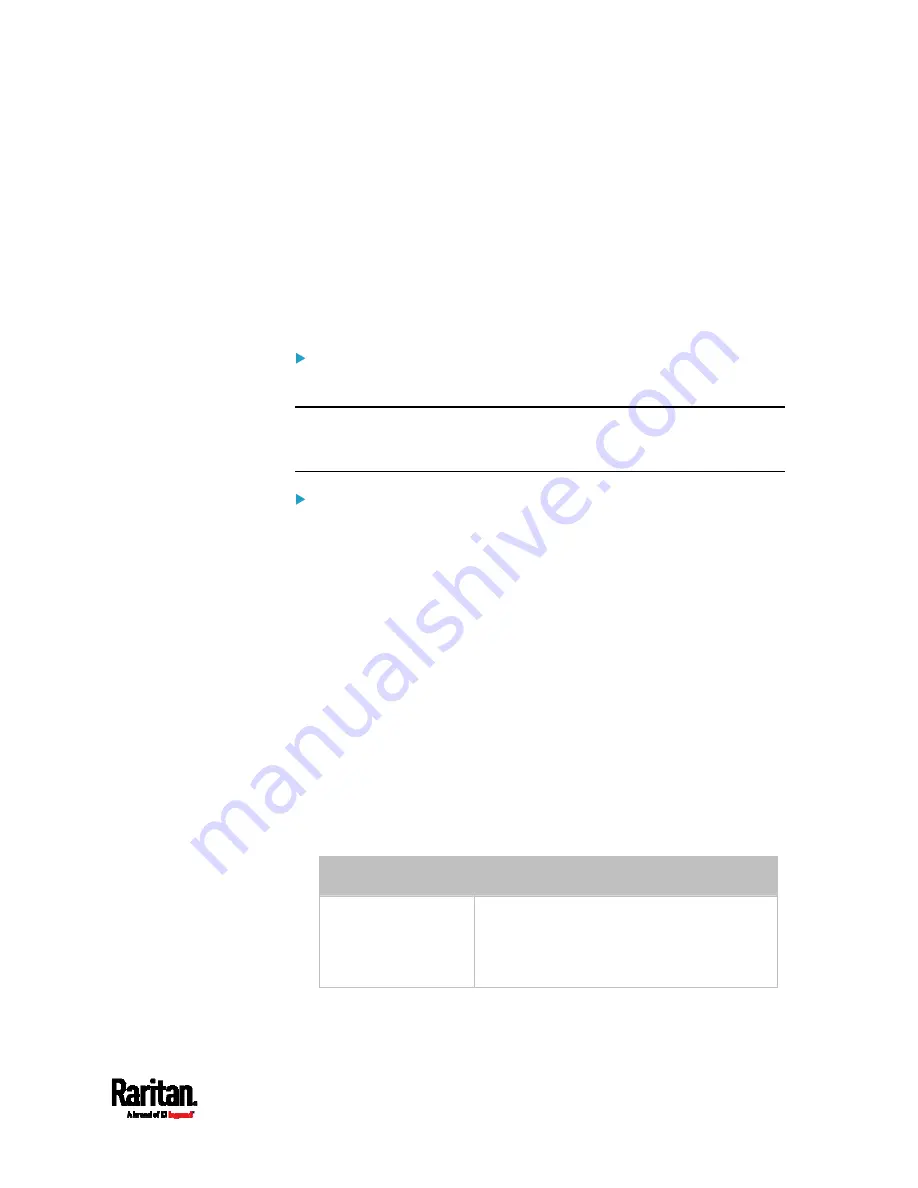
Chapter 8: Using the Command Line Interface
517
Setting the Baud Rates
The following commands set the baud rate (bps) of the serial port
labeled CONSOLE / MODEM on the SRC device. Change the baud rate
before connecting it to the desired device, such as a computer, a
Raritan's P2CIM-SER, or a modem, through the serial port, or there are
communications errors. If you change the baud rate dynamically after
the connection has been made, you must reset the SRC or power cycle
the connected device for proper communications.
Determine the CONSOLE baud rate:
config:#
serial consoleBaudRate <baud_rate>
Note: The serial port bit-rate change is required when the SRC works in
conjunction with Raritan's Dominion LX KVM switch. Dominion LX only
supports 19200 bps for communications over the serial interface.
Determine the MODEM baud rate:
config:#
serial modemBaudRate <baud_rate>
Variables:
<baud_rate> is one of the baud rate options:
1200, 2400, 4800, 9600,
19200, 38400, 57600, 115200.
Forcing the Device Detection Mode
This command forces the serial port on the SRC to enter a specific device
detection mode.
config:#
serial deviceDetectionType <mode>
Variables:
<mode> is one of the detection modes:
automatic, forceConsole,
forceAnalogModem, or forceGsmModem.
Option
Description
automatic
The SRC automatically detects the type of
the device connected to the serial port.
Select this option unless your SRC cannot
correctly detect the device type.
Summary of Contents for Raritan SRC-0100
Page 114: ...Chapter 6 Using the Web Interface 102...
Page 291: ...Chapter 6 Using the Web Interface 279...
Page 301: ...Chapter 6 Using the Web Interface 289 6 Click Create to finish the creation...
Page 311: ...Chapter 6 Using the Web Interface 299...
Page 312: ...Chapter 6 Using the Web Interface 300 Continued...
Page 625: ...Appendix H RADIUS Configuration Illustration 613 Note If your SRC uses PAP then select PAP...
Page 630: ...Appendix H RADIUS Configuration Illustration 618 14 The new attribute is added Click OK...
Page 631: ...Appendix H RADIUS Configuration Illustration 619 15 Click Next to continue...






























