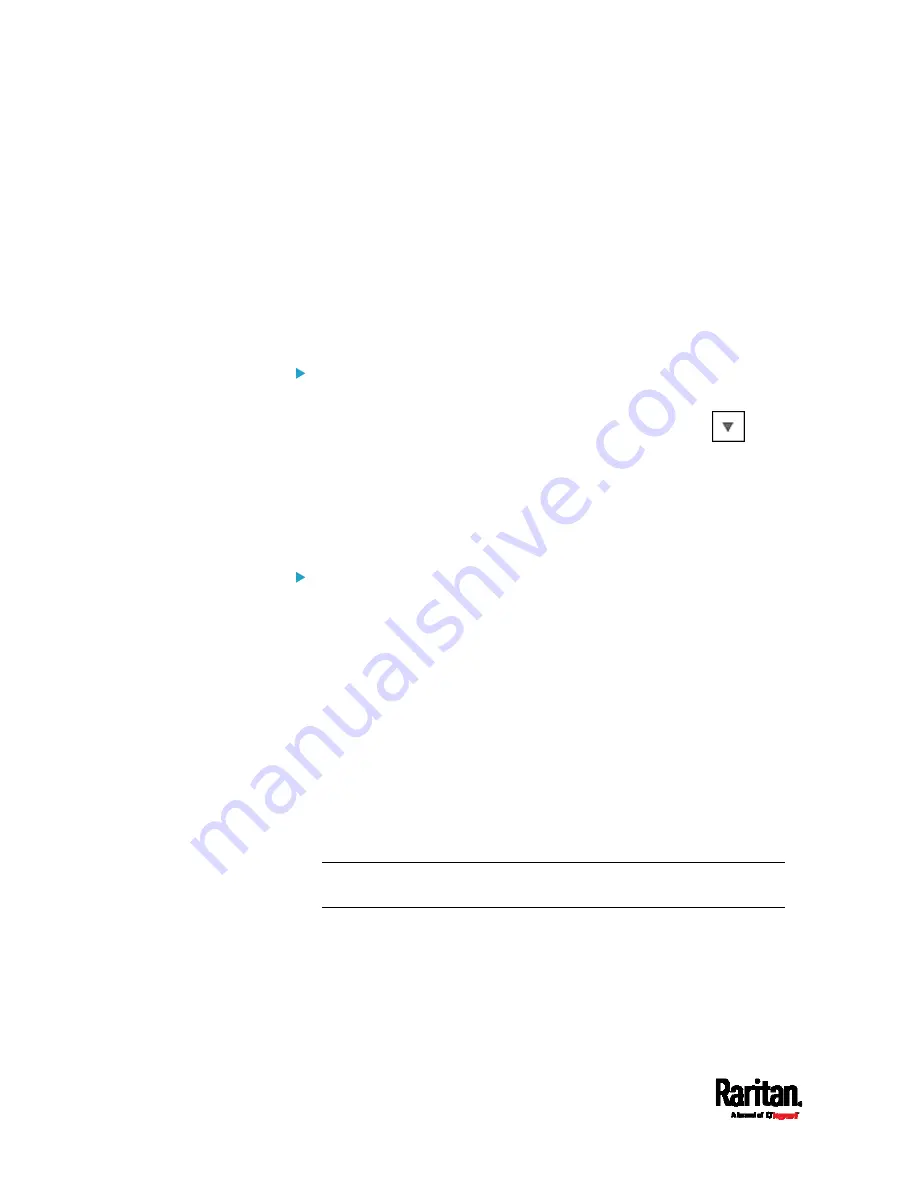
Chapter 6: Using the Web Interface
230
Configuring Password Policy
Choose Device Settings > Security > Password Policy to open the
Password Policy page, where you can:
Force users to use strong passwords.
Force users to change passwords at a regular interval -- that is,
password aging.
Use of strong passwords makes it more difficult for intruders to crack
user passwords and access the SRC.
To configure password aging:
1.
Select the 'Enabled' checkbox of Password Aging.
2.
In the 'Password aging interval' field, type a value or click
to
select a time option. This setting determines how often users are
requested to change their passwords.
If you type a value, the value must be followed by a time unit,
such as '10 d.' See
Time Units
(on page 229).
3.
Click Save.
To force users to create strong passwords:
1.
Select the 'Enabled' checkbox of Strong Passwords to activate the
strong password feature. The following are the default settings:
Minimum length
= 8 characters
Maximum length
= 32 characters
At least one lowercase character
= Required
At least one uppercase character
= Required
At least one numeric character
= Required
At least one special character
= Required
Number of forbidden previous passwords
= 5
Note: The maximum password length accepted by SRC is 64
characters.
2.
Make changes to the default settings as needed.
3.
Click Save.
Summary of Contents for Raritan SRC-0100
Page 114: ...Chapter 6 Using the Web Interface 102...
Page 291: ...Chapter 6 Using the Web Interface 279...
Page 301: ...Chapter 6 Using the Web Interface 289 6 Click Create to finish the creation...
Page 311: ...Chapter 6 Using the Web Interface 299...
Page 312: ...Chapter 6 Using the Web Interface 300 Continued...
Page 625: ...Appendix H RADIUS Configuration Illustration 613 Note If your SRC uses PAP then select PAP...
Page 630: ...Appendix H RADIUS Configuration Illustration 618 14 The new attribute is added Click OK...
Page 631: ...Appendix H RADIUS Configuration Illustration 619 15 Click Next to continue...






























