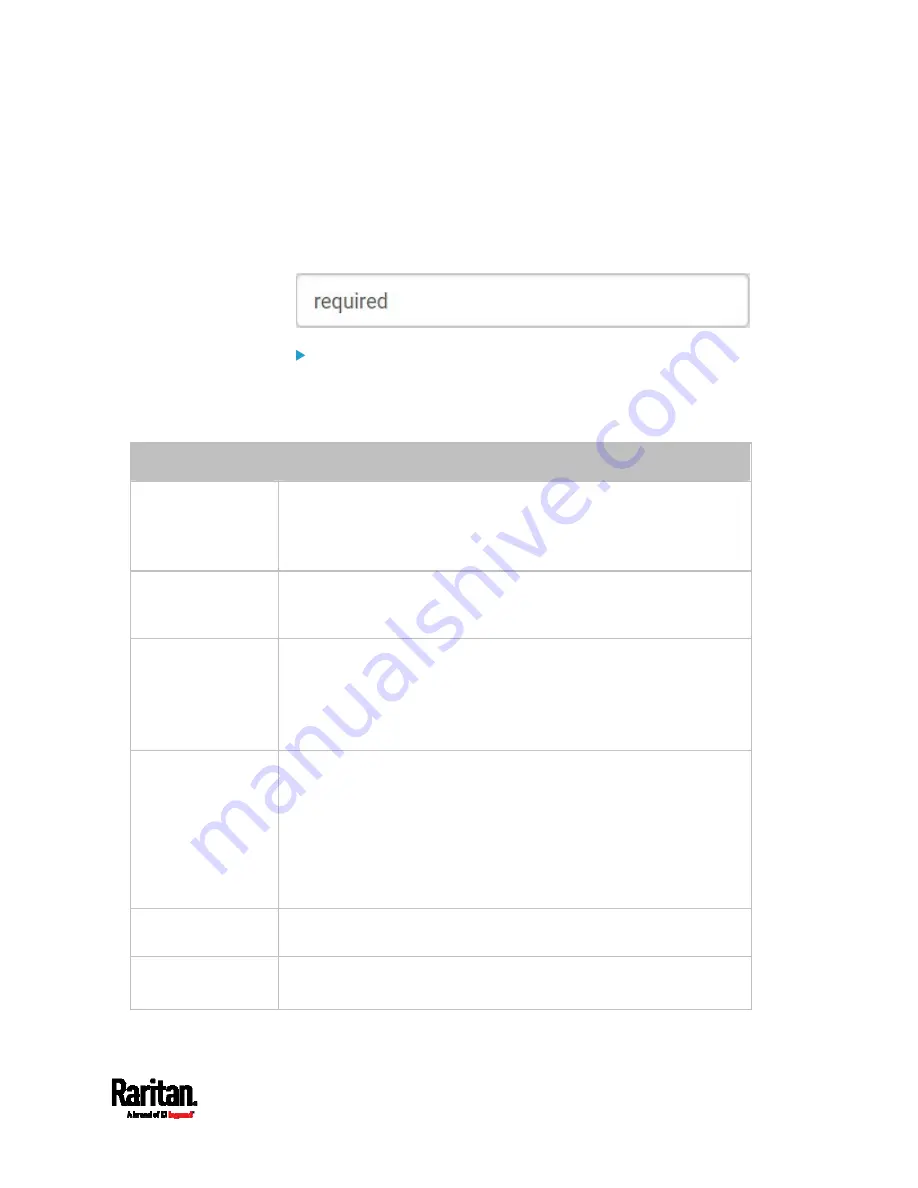
Chapter 6: Using the Web Interface
223
Adding LDAP/LDAPS Servers
To use LDAP authentication, enable it and enter the information you have
gathered.
Note that you must enter information in the fields showing the message
'required.'
To add LDAP/LDAPS servers:
1.
Choose Device Settings > Security > Authentication.
2.
Click New in the LDAP Servers section.
3.
Enter information.
Field/setting
Description
IP address /
hostname
The IP address or hostname of your LDAP/LDAPS server.
Without the encryption enabled, you can type either the domain
name or IP address in this field, but you must type the fully
qualified domain name if the encryption is enabled.
Copy settings from
existing LDAP server
This checkbox appears only when there are existing AA server
settings on the SRC. To duplicate any existing AA server's settings,
refer to the duplicating procedure below.
Type of LDAP server Choose one of the following options:
OpenLDAP
Microsoft Active Directory. Active Directory is an implementation
of LDAP/LDAPS directory services by Microsoft for use in Windows
environments.
Security Determine
whether you would like to use Transport Layer Security
(TLS) encryption, which allows the SRC to communicate securely with
the LDAPS server.
Three options are available:
StartTLS
TLS
None
Port
(None/StartTLS)
The default Port is 389. Either use the standard LDAP TCP port or
specify another port.
Port (TLS)
Configurable only when "TLS" is selected in the Security field.
The default is 636. Either use the default port or specify another one.
Summary of Contents for Raritan SRC-0100
Page 114: ...Chapter 6 Using the Web Interface 102...
Page 291: ...Chapter 6 Using the Web Interface 279...
Page 301: ...Chapter 6 Using the Web Interface 289 6 Click Create to finish the creation...
Page 311: ...Chapter 6 Using the Web Interface 299...
Page 312: ...Chapter 6 Using the Web Interface 300 Continued...
Page 625: ...Appendix H RADIUS Configuration Illustration 613 Note If your SRC uses PAP then select PAP...
Page 630: ...Appendix H RADIUS Configuration Illustration 618 14 The new attribute is added Click OK...
Page 631: ...Appendix H RADIUS Configuration Illustration 619 15 Click Next to continue...






























