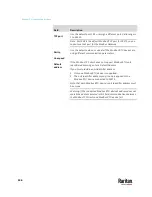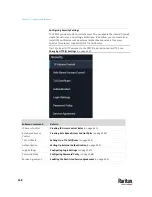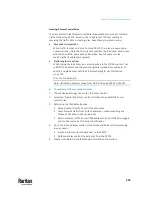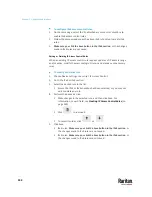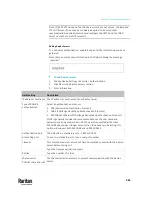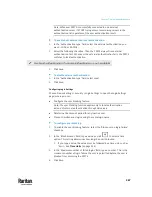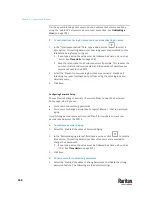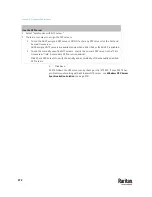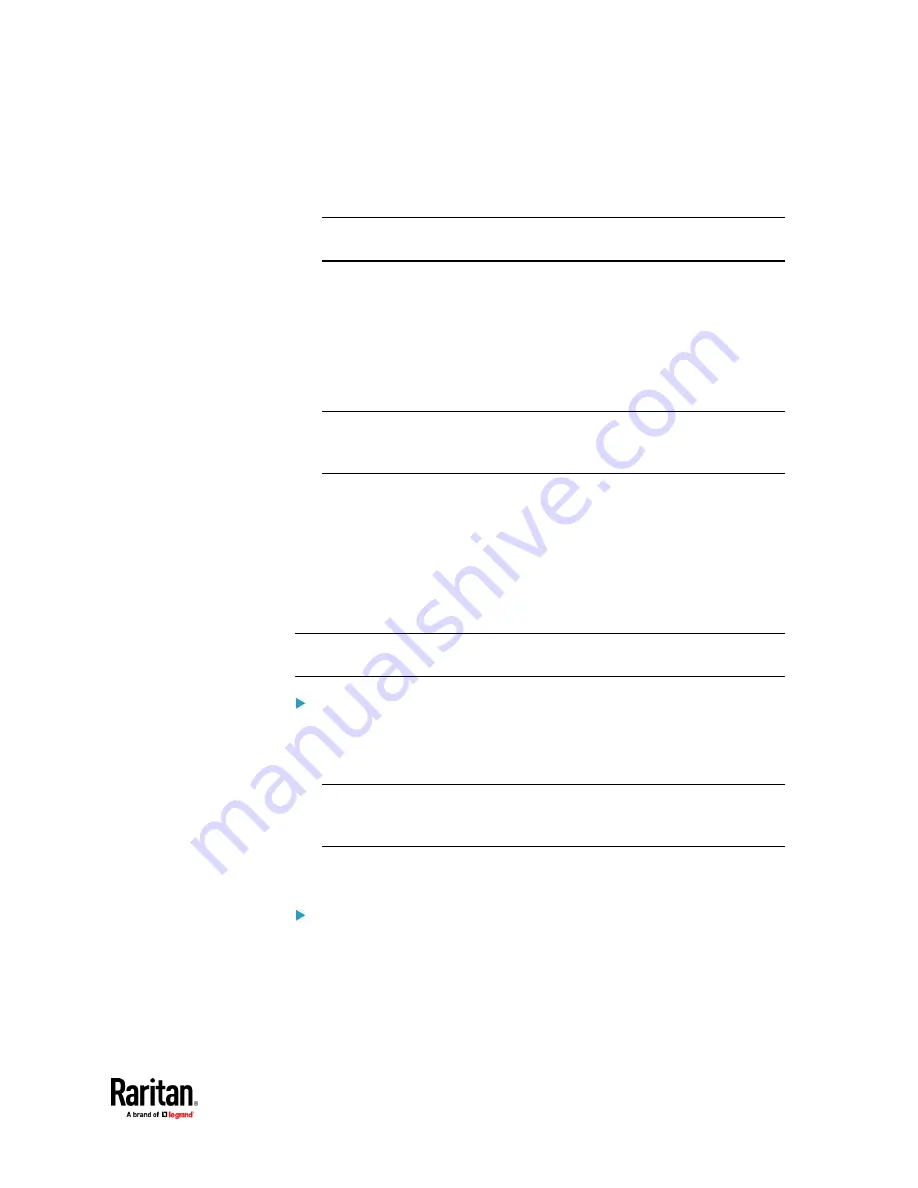
Chapter 7: Using the Web Interface
359
a.
Double check the data shown in the New TLS Certificate section.
b.
If correct, click "Install Key and Certificate" to install the self-signed
certificate and private key.
Tip: To verify whether the certificate has been installed successfully, check
the data shown in the Active TLS Certificate section.
If incorrect, click "Delete Key and Certificate" to remove the self-signed
certificate and private key, and then repeat the above steps to
re-create them.
5.
(Optional) To download the self-signed certificate and/or private key, click
Download Certificate or Download Key in the New TLS Certificate section.
▪
You are prompted to open or save the file. Click Save to save it onto
your computer.
Note: The Download Key button in the Active TL
S Certificate
section is for
downloading the private key of the currently-installed certificate rather
than the newly-created one.
Installing or Downloading Existing Certificate and Key
You can download the already-installed certificate and private key from any
PX3TS for backup or file transfer. For example, you can install the files onto a
replacement PX3TS, add the certificate to your browser and so on.
If valid certificate and private key files are already available, you can install
them on the PX3TS without going through the process of creating a CSR or a
self-signed certificate.
Note: If you are using a certificate that is part of a chain of certificates, each
part of the chain is signed during the validation process.
To download active key and certificate files from PX3TS:
1.
Choose Device Settings > Security > TLS Certificate.
2.
In the
Active TLS Certificate
section, click Download Key and Download
Certificate respectively.
Note: The Download Key button in the New TLS Certificate section, if
present, is for downloading the newly-created private key rather than the
one of the currently-installed certificate.
3.
You are prompted to open or save the file. Click Save to save it onto your
computer.
To install available key and certificate files onto PX3TS:
1.
Choose Device Settings > Security > TLS Certificate.
2.
Select the "Upload key and certificate" checkbox at the bottom of the
page.
3.
The 'Key File' and 'Certificate file' buttons appear. Click each button to
select the key and/or certificate file.
Summary of Contents for Raritan PX3TS
Page 4: ......
Page 6: ......
Page 20: ......
Page 80: ...Chapter 4 Connecting External Equipment Optional 60...
Page 109: ...Chapter 5 PDU Linking 89...
Page 117: ...Chapter 5 PDU Linking 97...
Page 441: ...Chapter 7 Using the Web Interface 421...
Page 464: ...Chapter 7 Using the Web Interface 444...
Page 465: ...Chapter 7 Using the Web Interface 445 Continued...
Page 746: ...Appendix A Specifications 726...
Page 823: ...Appendix I RADIUS Configuration Illustration 803 Note If your PX3TS uses PAP then select PAP...
Page 828: ...Appendix I RADIUS Configuration Illustration 808 14 The new attribute is added Click OK...
Page 829: ...Appendix I RADIUS Configuration Illustration 809 15 Click Next to continue...
Page 860: ...Appendix J Additional PX3TS Information 840...
Page 890: ...Appendix K Integration 870 3 Click OK...
Page 900: ......