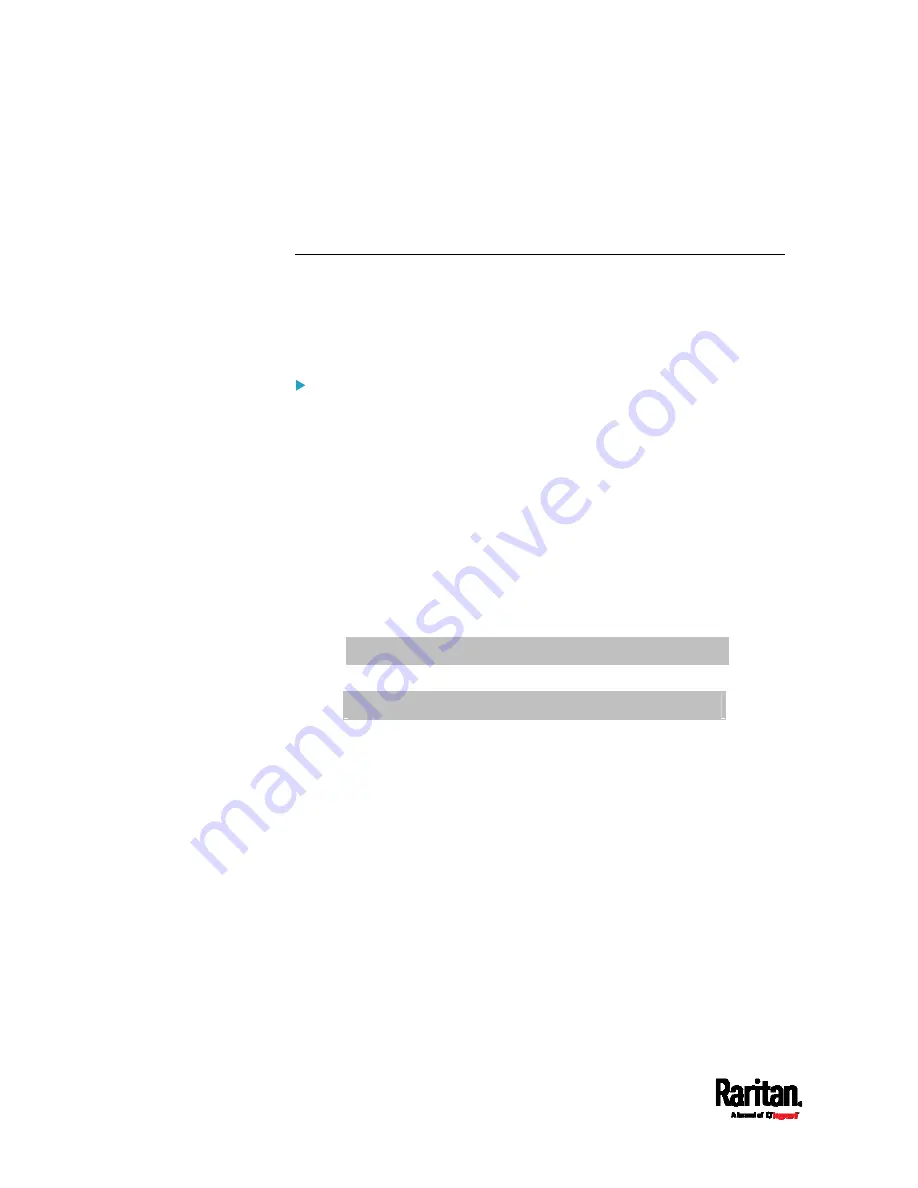
Appendix C: Configuration or Firmware Upgrade with a USB Drive
762
6.
Verify that at least 3 configuration files are created -
fwupdate.cfg,
config.txt and devices.csv. You are ready to configure or upgrade any
PX3 with these files. See
Configuration or Firmware Upgrade with
a USB Drive
(on page 748).
Data Encryption in 'config.txt'
When intending to prevent people from identifying the values of any
settings, you can encrypt them. Encrypted data still can be properly
interpreted and performed by any PX3 running firmware version 3.2.20
or later.
Data encryption procedure:
1.
Open the "config.txt" file to determine which setting(s) to encrypt.
If an appropriate "config.txt" is not created yet, see
Creating
Configuration Files via Mass Deployment Utility
(on page 760).
2.
Launch a terminal to log in to the CLI of any PX3 running version
3.2.20 or later. See
Logging in to CLI
(on page 512).
3.
Type the encryption command and the value of the setting you want
to encrypt.
The value
cannot contain any double quotes (") or backslashes
(-).
If the value contains spaces, it must be enclosed in double
quotes.
# config encrypt <value>
-- OR --
# config encrypt "<value with spaces>"
4.
Press Enter. The CLI generates and displays the encrypted form of
the typed value.
5.
Go to the "config.txt" file and replace the chosen value with the
encrypted one by typing or copying the encrypted value from the CLI.
6.
Add the text "encrypted:" to the beginning of the encrypted setting.
7.
Repeat steps 3 to 6 for additional settings you intend to encrypt.
8.
Save the changes made to the "config.txt" file. Now you can use this
file to configure any PX3 running version 3.2.20 or later. See
Configuration or Firmware Upgrade with a USB Drive
(on page
Summary of Contents for Raritan PX3-3000 Series
Page 5: ......
Page 90: ...Chapter 4 Connecting External Equipment Optional 69 ...
Page 424: ...Chapter 6 Using the Web Interface 403 ...
Page 447: ...Chapter 6 Using the Web Interface 426 ...
Page 448: ...Chapter 6 Using the Web Interface 427 Continued ...
Page 885: ...Appendix K RADIUS Configuration Illustration 864 Note If your PX3 uses PAP then select PAP ...
Page 890: ...Appendix K RADIUS Configuration Illustration 869 14 The new attribute is added Click OK ...
Page 891: ...Appendix K RADIUS Configuration Illustration 870 15 Click Next to continue ...
Page 921: ...Appendix L Additional PX3 Information 900 ...






























