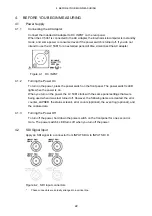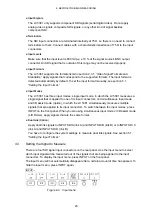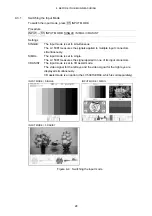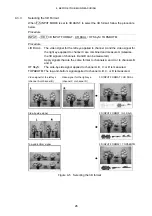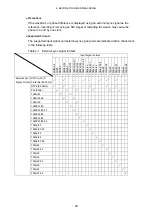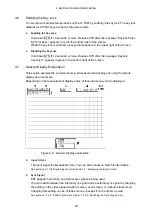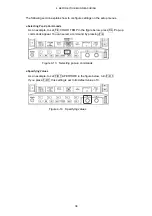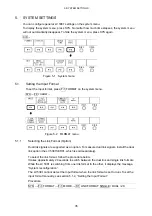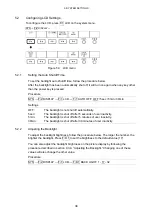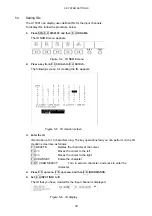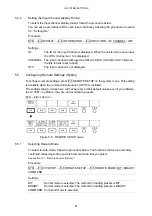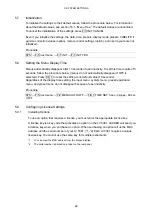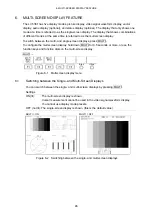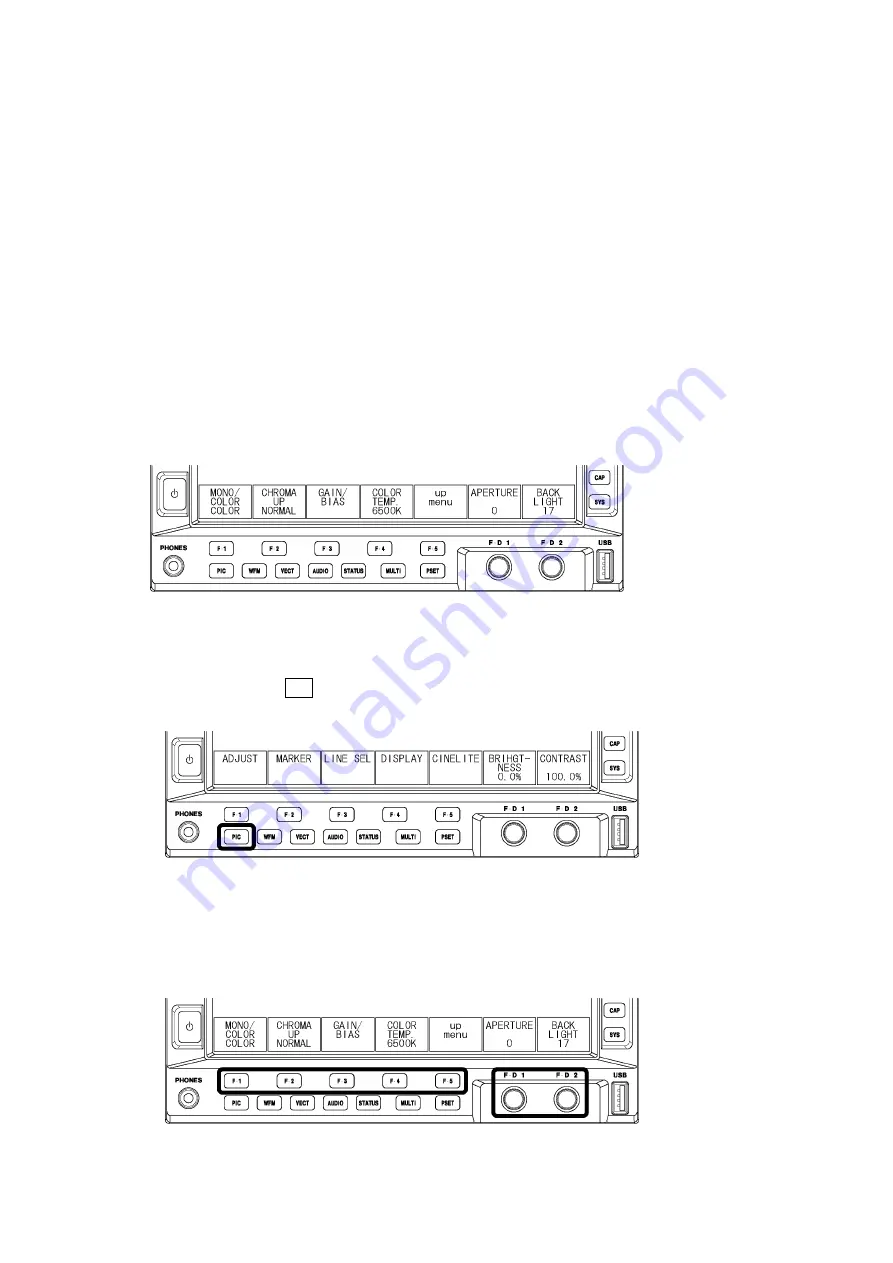
4. BEFORE YOU BEGIN MEASURING
33
4.8
Menu Display
You can configure various settings in the setup menus, but the setup menus are not
displayed all of the time. To display a setup menu, you can either hold down the appropriate
key for 0.5 seconds or more,(*1) or you can use the function keys or function dials on the
appropriate display.(*2)
Setup menus automatically disappear after 10 seconds of user inactivity. To change this
display time, follow the procedure in section 5.8, “Setting the Menu Display Time.”
Regardless of the display time setting, the input menu, system menu, preset registration
menu, and preset menu do not disappear because of user inactivity.
*1
The top-level setup menu appears. You do not need to hold down the keys to display the input menu,
system menu, screen capture menu, preset menu, or display mode preset menu.
*2
The level of the setup menu that was displayed most recently appears.
As an example, if you do not perform any operations for 10 seconds in the situation shown
below, the picture menu will disappear.
Figure 4-10 Displaying setup menus 1
●
Hold Down a Display Mode Key to Display Its Menu
If you hold down PIC after the picture menu has disappeared, the top level of the picture
menu appears.
Figure 4-11 Displaying setup menus 2
●
Using the Function Keys to Display a Menu
If you use the function keys or the function dials after the picture menu has disappeared,
the picture menu will reappear at the level that it was at before.
Figure 4-12 Displaying setup menus 3