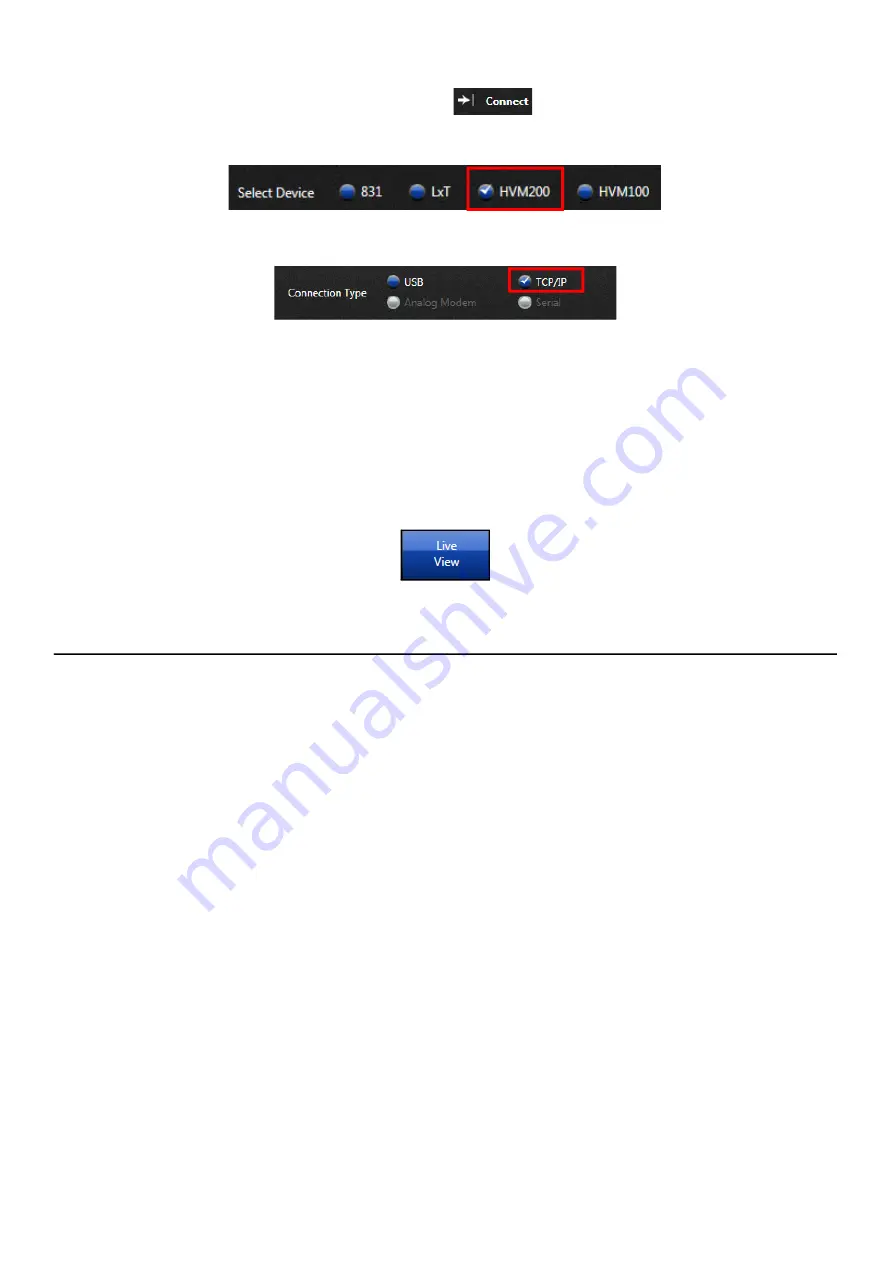
HVM200 Reference Manual
Connecting the Accelerometer
2-8
Step 2.
Launch G4 and click
.
Step 3.
Select HVM200 as the device.
Step 4.
To connect via TCP/IP, click the
Add Meter
button.
Step 5.
Click inside the text field, and enter the IP address. The Connect button
turns blue.
Step 6.
Click
Connect
.
TAKE NOTE
IP address is the only field required to add a meter, unless a password has
been created.
Step 7.
Click
Live View
. The
Live View
presents the same interface as the
HVM200 App for working with measurements.
2.7 Connecting the Accelerometer
LEARN MORE
To view accelerometer options for the HVM200 meter, see
"Accelerometer Options (A, B, C, and D):" on page 1-2
Step 1.
Insert the accelerometer cable into the 4-pin connector on the HVM200
and then rotate the nut on the cable until the connection is tight.
Step 2.
Insert the other end of the accelerometer cable into the 4-pin connector
on the accelerometer and tighten the cable nut.
Step 3.
If the HVM200 is not already turned on, press the power button once. The
Power LED should turn blue.
Step 4.
Connect the HVM200 to G4 via USB.
LEARN MORE
For more information on working with G4 tabs and settings, refer to the
G4 LD Utility Software Manual
. In G4, go to
Help > Manuals
.
Step 5.
Click the
Setup Manager
tab in G4.
Step 6.
Under the meter settings (displaying the meter serial number), click the
Sensor
tab, and then click
Sensor List
. This opens the Sensor List page.
Summary of Contents for HVM200
Page 1: ...Larson Davis HVM200 Reference Manual...
Page 43: ...HVM200 Reference Manual A 8...
Page 44: ...HVM200 Reference Manual A 9...
Page 45: ...HVM200 Reference Manual A 10...
Page 54: ...HVM200 Reference Manual A 19...
Page 55: ...HVM200 Reference Manual A 20...
Page 56: ...HVM200 Reference Manual A 21...
Page 57: ...HVM200 Reference Manual A 22...
Page 58: ...HVM200 Reference Manual A 23...
Page 76: ...HVM200 Reference Manual E 1 Appendix E Declaration of Conformity...






























