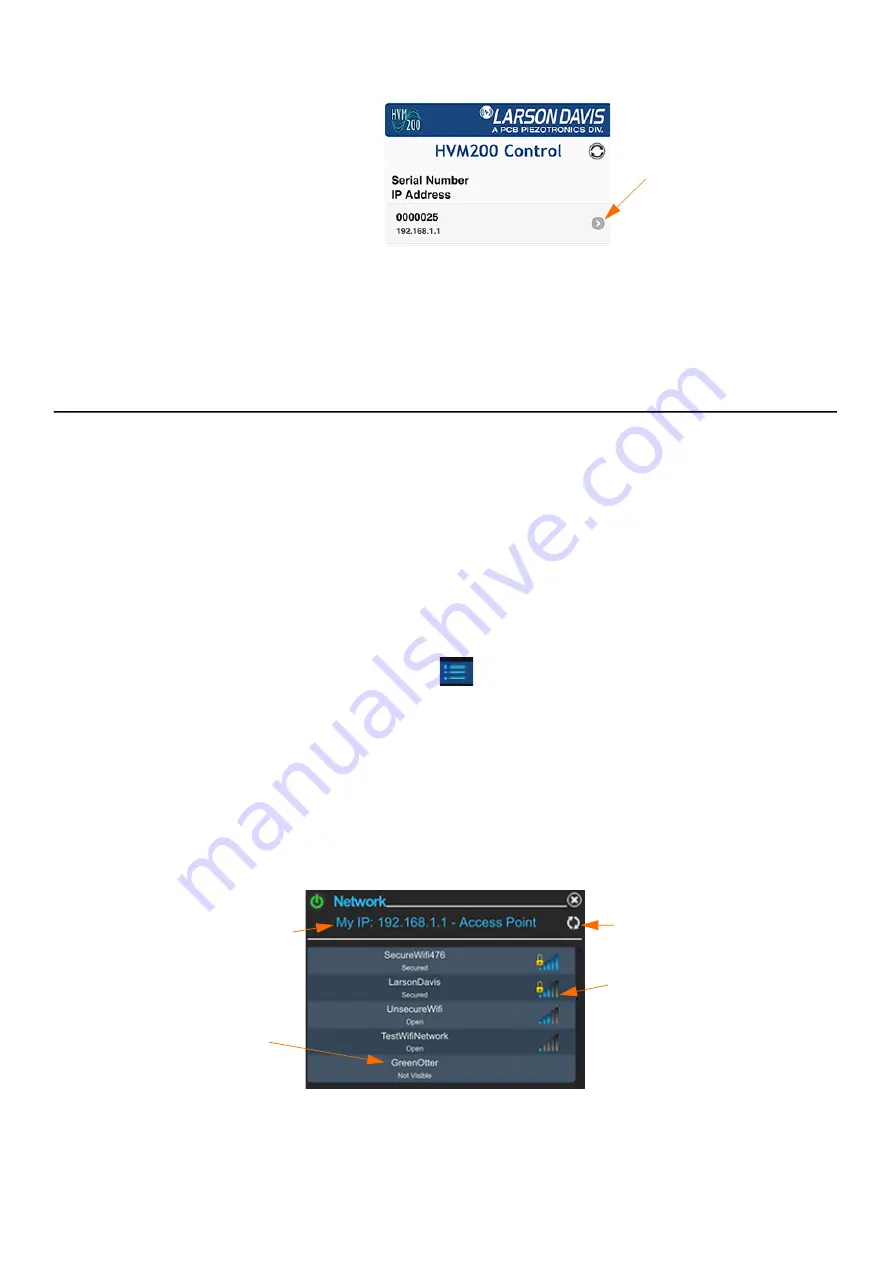
HVM200 Reference Manual
Connecting the HVM200 to a Mobile Device
2-5
FIGURE 2-6
HVM200 Access Point
Step 3.
Launch the HVM200 Control app to begin controlling the meter on your
mobile device.
Step 4.
Connect the HVM200 by selecting the meter with the serial number
displayed for your meter.
2.5.3 Connecting HVM200 to WiFi Network
To establish a WiFi connection over a network with the HVM200 meter,
connect both devices to the same local wireless network as shown
here. The HVM200 supports WPA and WPA2 WiFi security.
Before you begin:
• We recommend connecting the HVM200 to your PC via USB while
making the initial WiFi network connection, if possible.
Step 1.
Launch the HVM200 Control app or the G4 Live Stream view.
Step 2.
Select your meter from the list.
Step 3.
Tap the menu icon
and select
Setup WiFi
from the list.
Step 4.
Select an available network.
TAKE NOTE
Networks are listed in the order of greatest signal strength. If no network
appears in the list, click the
Refresh
button.
To connect to a hidden network, click
Add Network
and provide network name. See
Figure 2-8 "Network Connection Details."
If you have already entered a password and saved a network, the HVM200 automatically
connects to the network with the greatest signal strength.Network Settings.
Step 5.
Enter the network password if required and click
Add.
Tap here
Signal strength
indicator and Secured
network icon (requires
password)
Not visible
networks
are previously used
but not currently
detected.
Refresh
This meter is set as an
Access Point
Summary of Contents for HVM200
Page 1: ...Larson Davis HVM200 Reference Manual...
Page 43: ...HVM200 Reference Manual A 8...
Page 44: ...HVM200 Reference Manual A 9...
Page 45: ...HVM200 Reference Manual A 10...
Page 54: ...HVM200 Reference Manual A 19...
Page 55: ...HVM200 Reference Manual A 20...
Page 56: ...HVM200 Reference Manual A 21...
Page 57: ...HVM200 Reference Manual A 22...
Page 58: ...HVM200 Reference Manual A 23...
Page 76: ...HVM200 Reference Manual E 1 Appendix E Declaration of Conformity...



























