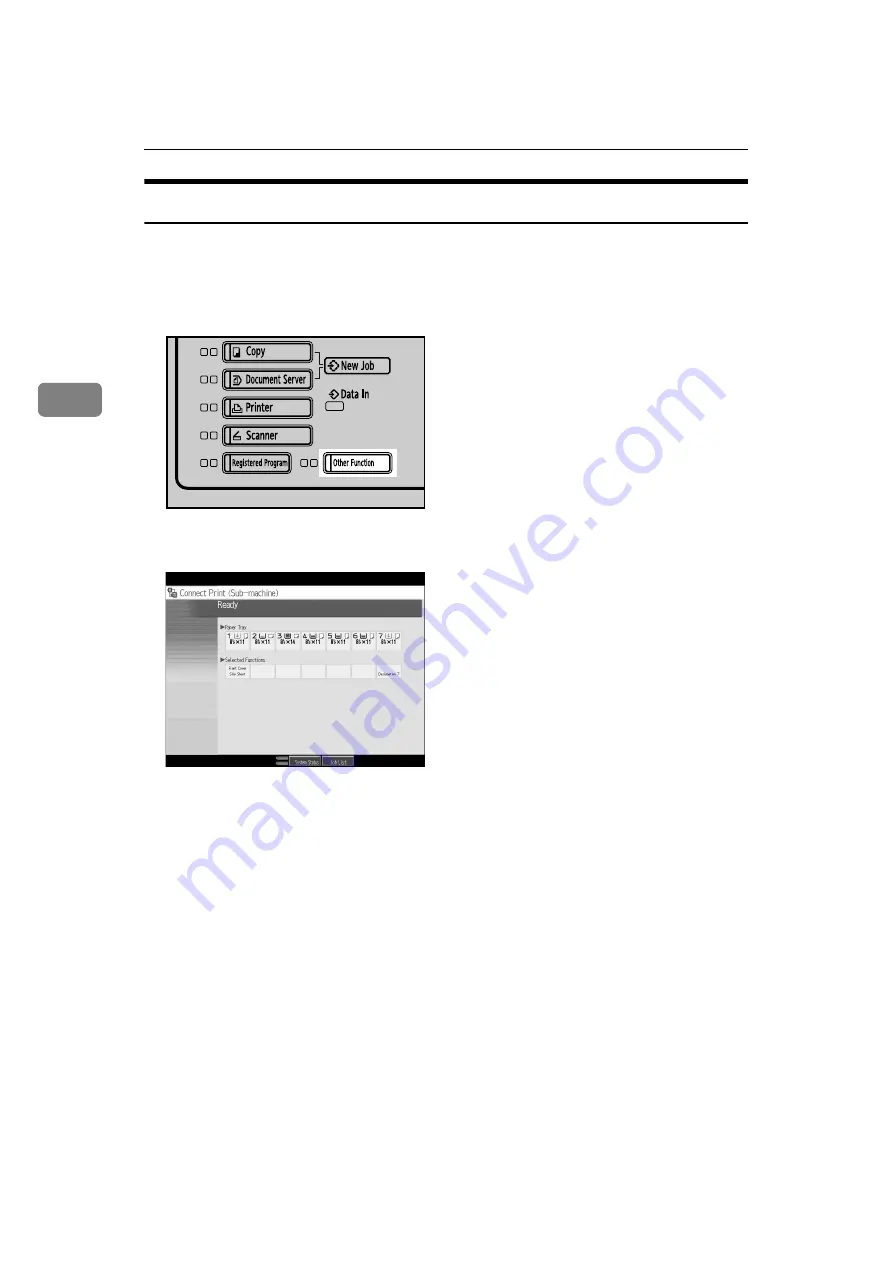
Connect Copy
154
3
Display panel of the sub-machine
Even if Connect Copy has been selected on the main machine, the sub-machine
will still continue to show the initial copy display. To switch to the Connect
Copy initial display, follow the procedure below.
A
Press the
{
Other Function
}
key.
B
The Connect Copy initial display is shown on the sub-machine.
APG054S
Summary of Contents for LD1110
Page 20: ...xviii ...
Page 48: ...Placing Originals 28 1 ...
Page 168: ...Copying 148 2 ...
Page 232: ...212 EN USA B235 7657 ...
Page 234: ...Operating Instructions Copy Document Server Reference EN USA B235 7657 ...






























