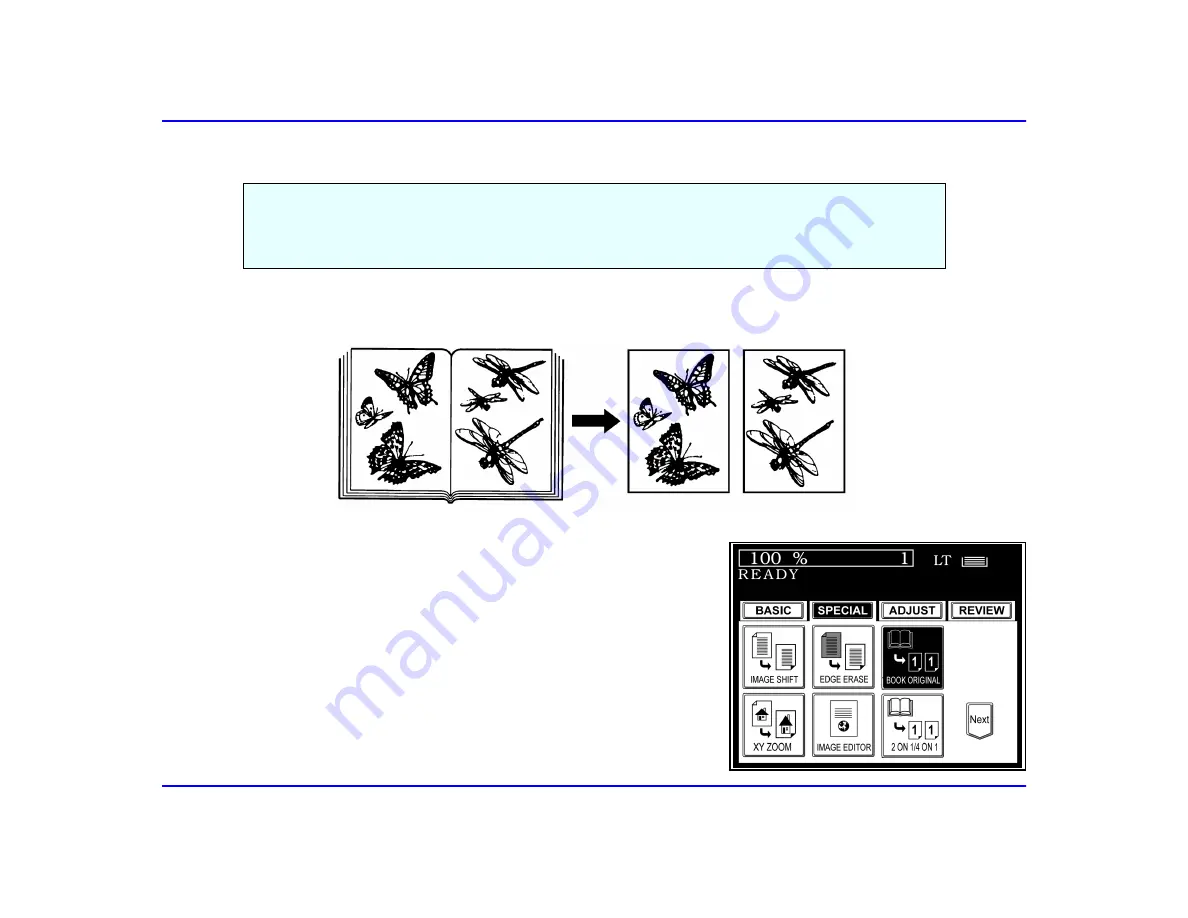
Book Original Copying
Copying Methods
4 - 1
Book Original Copying
Example of Book Original Copying
1
Touch the SPECIAL tab.
2
Touch the BOOK ORIGINAL key to select the dual-page copy
function.
Facing pages of a book or magazine are copied one at a time onto two separate sheets of paper at
the same time. You need not to move the originals on the glass. Two letter size originals placed
side by side on the Exposure Glass can be copied onto two separate sheets of paper. Reduction and
enlargement copying functions are not available when using this feature.
Summary of Contents for 5580
Page 6: ...iv...
Page 7: ...Important Safeguards...
Page 10: ...Important Safeguards 3 Important Safeguards...
Page 11: ...Chapter 1 Making Copies...
Page 16: ...Making Your Copy 1 4 Making Copies...
Page 17: ...Chapter 2 Component Identification...
Page 26: ...Graphic Display 2 8 Component Identification...
Page 27: ...Chapter 3 Basic Copier Functions...
Page 51: ...Chapter 4 Copying Methods...
Page 99: ...Chapter 5 Special Copier Functions...
Page 131: ...Chapter 6 Using the Finisher...
Page 150: ...When Placing Original on Exposure Glass 6 18 Using the Finisher...
Page 151: ...Chapter 7 Service and Supplies...
Page 191: ...Paper Misfeed in the Finisher Hole Punching Unit Service and Supplies 7 39...
Page 220: ...Simple Troubleshooting 7 68 Service and Supplies...
Page 221: ...Chapter 8 Specifications...
Page 237: ...Glossary...
Page 246: ...Copier Terms 9 Glossary...
Page 247: ...Index...






























