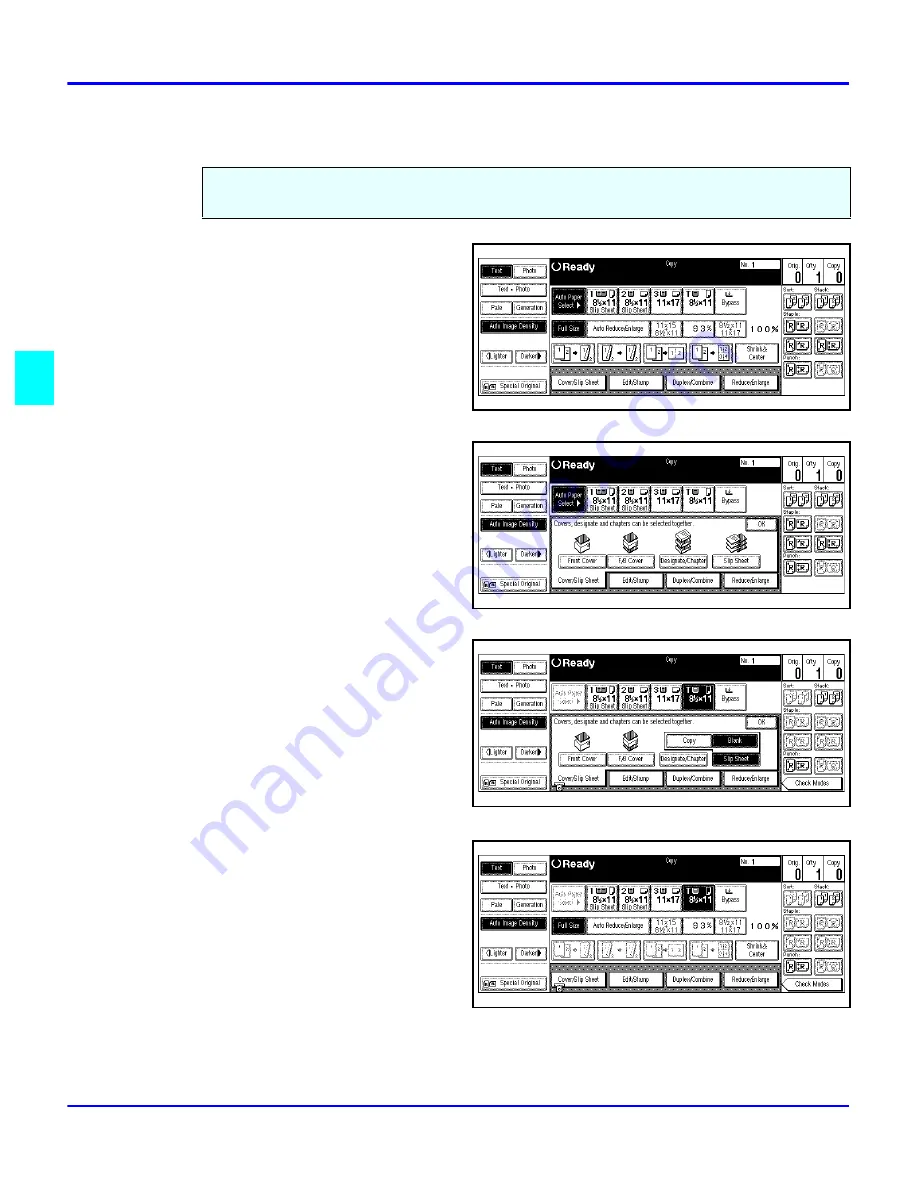
Slip Sheets
4 - 34
Copying Methods
Slip Sheets
1
Touch the Cover/Slip Sheet key.
2
Touch the Slip Sheet key.
3
Select Copy or Blank.
4
Touch the OK key.
5
Select the paper tray containing
the non-slip sheet paper.
6
Set the originals in place, then
press the Start key.
This function can be used to insert a slip sheet automatically between every OHP transparencies
copied or used as a stack function. You can also copy onto the slip sheets if desired.
Summary of Contents for 5455
Page 9: ...Important Safeguards ...
Page 11: ...Chapter 1 Making Copies ...
Page 16: ...Making Copies 1 4 Making Copies Notes ...
Page 17: ...Chapter 2 Component Identification ...
Page 19: ...Chapter 3 Copier Functions ...
Page 45: ...Chapter 4 Copying Methods ...
Page 83: ...Chapter 5 User Tools ...
Page 108: ...Copy Document Server Settings 5 24 User Tools Notes ...
Page 109: ...Chapter 6 Special Copier Functions ...
Page 132: ...Dual Connect Copying 6 22 Special Copier Functions Notes ...
Page 133: ...Chapter 7 Using the Finisher ...
Page 140: ...Selecting the Output Tray 7 6 Using the Finisher Notes ...
Page 141: ...Chapter 8 Service and Supplies ...
Page 157: ...Chapter 9 Specifications ...
Page 169: ...Glossary ...
Page 170: ...Chapter Overview Definitions for the most often used terms are listed here ...
Page 177: ...Index ...
Page 178: ...Chapter Overview Use the index to locate topics listed in the Operator Guide ...
Page 182: ...I 4 ...






























