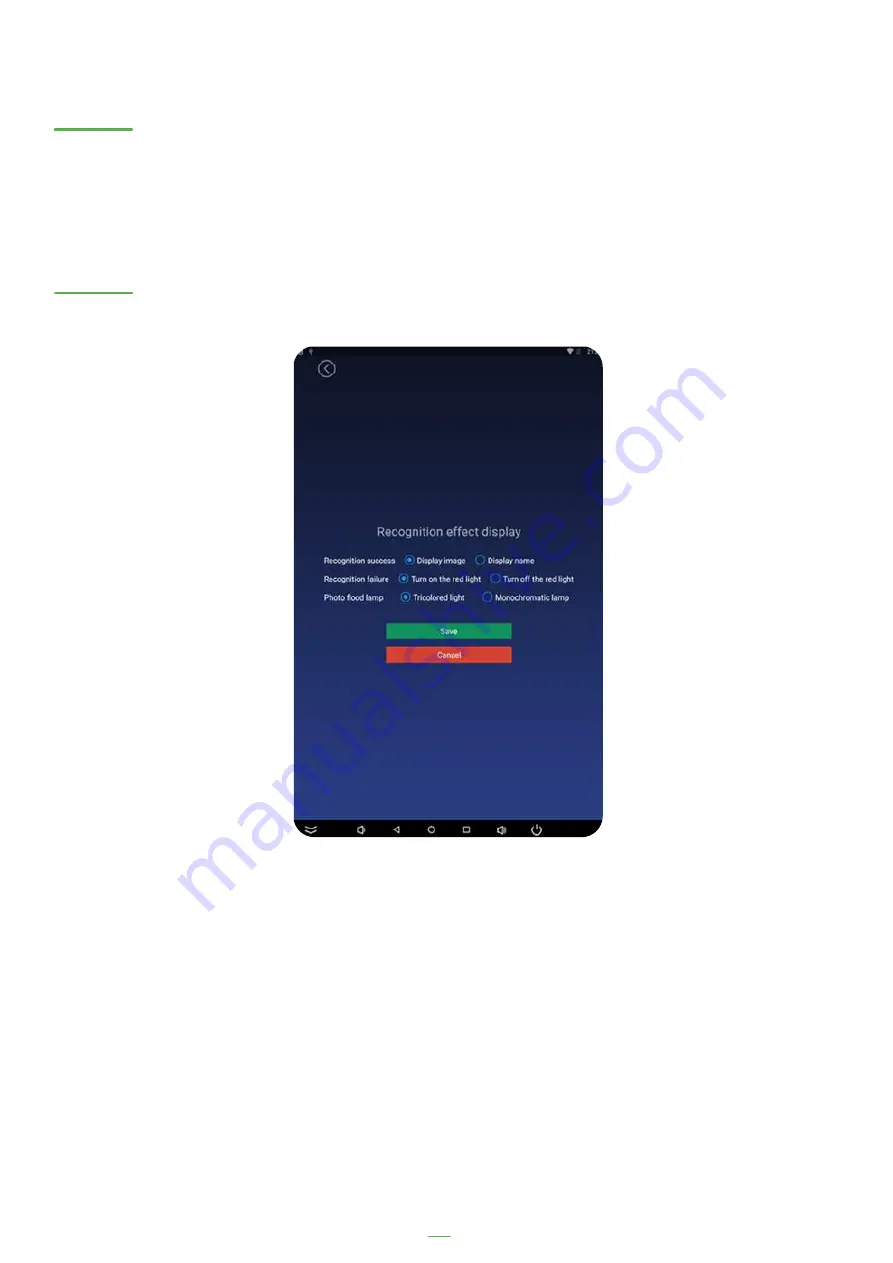
7. Recognition effect display
6. Application information settings
Recognition success:
Recognition effect display allows you to tell the device what to do if facial recognition is
successful or when it fails. If the recognition is successful you can display the image of the
person or just their name.
Recognition Failure:
When the scan fails you can select whether to show a red light or you can show no light at all.
Some customers prefer not to show any light for this.
Show or hide application and company information on home screen.
35
Summary of Contents for LD-AITemp-Device
Page 1: ...The Zentron Visitor and Employee Sign In Kiosk User Manual www lamasatech com ...
Page 4: ...Configuration range 04 Floor stand and badge printer Desktop Kiosk Wall Mount Surface Kiosk ...
Page 5: ...Configuring Hardware 05 ...
Page 28: ...Configuring MIPS Scanning Application 28 ...
Page 43: ...Configuring VisiPoint Lite 43 ...
















































