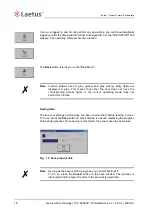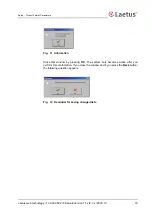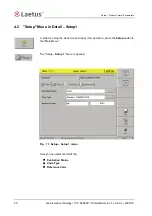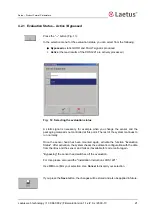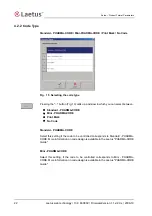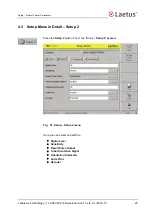Laetus web technology | 13 9 66 0802 | FirmwareVersion 1.1.x/2.0.x | 2009-10
31
Setup – Product Format Parameters
4.3.5 Orientation Parameter
The
Bar
orientation signal means that orientation is done using a barcode
(see Fig. 24).
Fig. 25 Entering the bar number
The turning station must be able to turn the tube almost one complete turn after
reading the code. This is the most exact form of orientation. In this case, the number
(1...16) of the bar to be used for orientation is entered under "Orientation parameter".