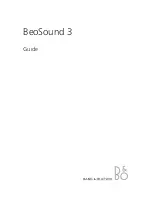LaCinema Black RECORD
Table of Contents
User Manual
page 1
Table of Contents
1. Introduction .............................................................................................................. 6
1.1. Minimum System Requirements ..................................................................................................... 7
1.2. Supported Formats ....................................................................................................................... 7
1.3. Box Content ................................................................................................................................ 8
1.4. Languages................................................................................................................................... 8
1.5. Views of the LaCinema Black RECORD .......................................................................................... 9
1.5.1. Front View ......................................................................................................................... 9
1.5.2. Status Light Behavior .......................................................................................................... 9
1.5.3. Rear View ........................................................................................................................ 10
2. Using the Remote Control ....................................................................................... 11
2.1. Battery Installation ...................................................................................................................... 11
2.2. Remote Control Key Index ........................................................................................................... 12
2.2.1. Important Button Details ................................................................................................... 13
3. Setting Up the LaCinema Black RECORD ................................................................ 14
3.1. STEP 1: Connect to TV .............................................................................................................. 14
3.1.1. HDMI (High-Definition) Connection ................................................................................... 15
3.1.2. Component & Analog Stereo Audio (High Definition) Connection ........................................ 16
3.1.3. Composite & Analog Stereo Audio (Standard Definition) Connection ................................... 17
3.1.4. Optical Audio (S/PDIF) Connection ................................................................................... 18
3.2. STEP 2: Connect to Set-Top Box or Digital Camcorder (Optional) .................................................. 19
3.3. STEP 3: Connect the Power Supply .............................................................................................. 20
3.4. STEP 4: Turning on the TV .......................................................................................................... 21
3.5. STEP 5: Complete the Installation Wizard ..................................................................................... 21
3.6. STEP 6: Connect to Your Network ............................................................................................... 26
3.6.1. Wireless Network Connection ........................................................................................... 26
3.6.2. Ethernet Network Connection ........................................................................................... 27
4. Playing Multimedia Files ......................................................................................... 28
4.1. Movie Space.............................................................................................................................. 28
4.1.1. Display format ................................................................................................................. 29
4.1.2. Subtitle ........................................................................................................................... 29
4.1.3. Audio Languages ............................................................................................................. 29
4.1.4. Play mode ....................................................................................................................... 30
4.1.5. Repeat ............................................................................................................................ 30
4.2. Photos Space ............................................................................................................................. 31
4.2.1. Transition ........................................................................................................................ 31
4.2.2. Rotate Left / Rotate right ................................................................................................... 31
4.3. Music Space .............................................................................................................................. 32
4.3.1. Repeat ............................................................................................................................ 32
4.3.2. Random .......................................................................................................................... 32
4.4. Playlist Management .................................................................................................................. 33
4.4.1. To Create a New Playlist .................................................................................................. 33
4.4.2. Change Playlist Track Order ............................................................................................. 33
4.4.3. To Remove an Item from the Playlist .................................................................................. 33
4.5. Record Space ............................................................................................................................ 34
4.6. Controlling Access to Files .......................................................................................................... 35
4.7. Deleting Files ............................................................................................................................. 35