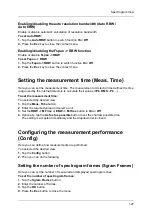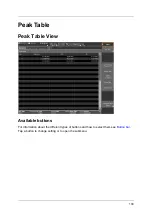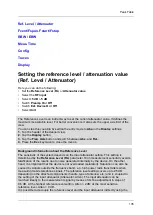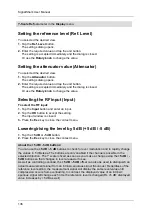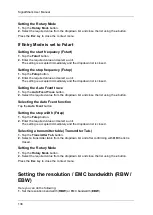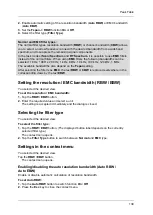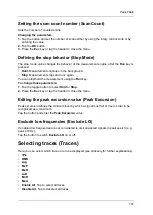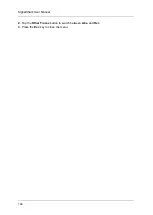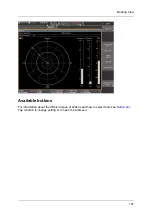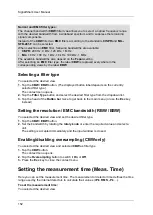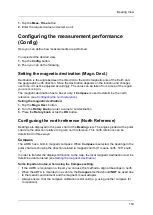SignalShark User Manual
138
Setting the Rotary Mode
1.
Tap the
Rotary Mode
button.
2.
Select the required value from the dropdown list and close the list using the
x
button.
Press the
Esc
key to close the context menu.
If Entry Mode is set to Fstart
Setting the start frequency (Fstart)
1.
Tap the
Fstart
button.
2.
Enter the required value and select a unit.
The setting is accepted immediately and the dropdown list is closed.
Setting the stop frequency (Fstop)
1.
Tap the
Fstop
button.
2.
Enter the required value and select a unit.
The setting is accepted immediately and the dropdown list is closed.
Setting the Auto Fcent trace
1.
Tap the
Auto Fcent Trace
button.
2.
Select the required value from the dropdown list and close the list using the
x
button.
Selecting the Auto Fcent function
Tap the
Auto Fcent
button.
Setting the step width (Fstep)
1.
Tap the
Fstep
button.
2.
Enter the required value and select a unit.
The setting is accepted immediately and the dropdown list is closed.
Selecting a transmitter table (Transmitter Tab.)
1.
Tap the
Transmitter Tab.
button.
2.
Select a transmitter table from the dropdown list and after confirming with
OK
the list is
closed.
Setting the Rotary Mode
1.
Tap the
Rotary Mode
button.
2.
Select the required value from the dropdown list and close the list using the
x
button.
Press the
Esc
key to close the context menu.
Setting the resolution / EMC bandwidth (RBW /
EBW)
Here you can do the following:
1.
Set the resolution bandwidth (
RBW
) or EMC bandwidth (
EBW
).
Summary of Contents for Narda SignalShark
Page 1: ...User Manual Version 2019 07 ...
Page 2: ......
Page 14: ......
Page 15: ...15 Online Help Version 2019 07 ...
Page 16: ......
Page 31: ...Introduction 31 Figure Loop antenna frequency range 9 kHz to 30 MHz ...
Page 32: ......
Page 38: ......
Page 44: ......
Page 60: ......
Page 66: ......
Page 74: ......
Page 88: ......
Page 104: ......
Page 118: ......
Page 132: ......
Page 158: ......
Page 198: ......
Page 204: ......
Page 214: ......
Page 226: ......