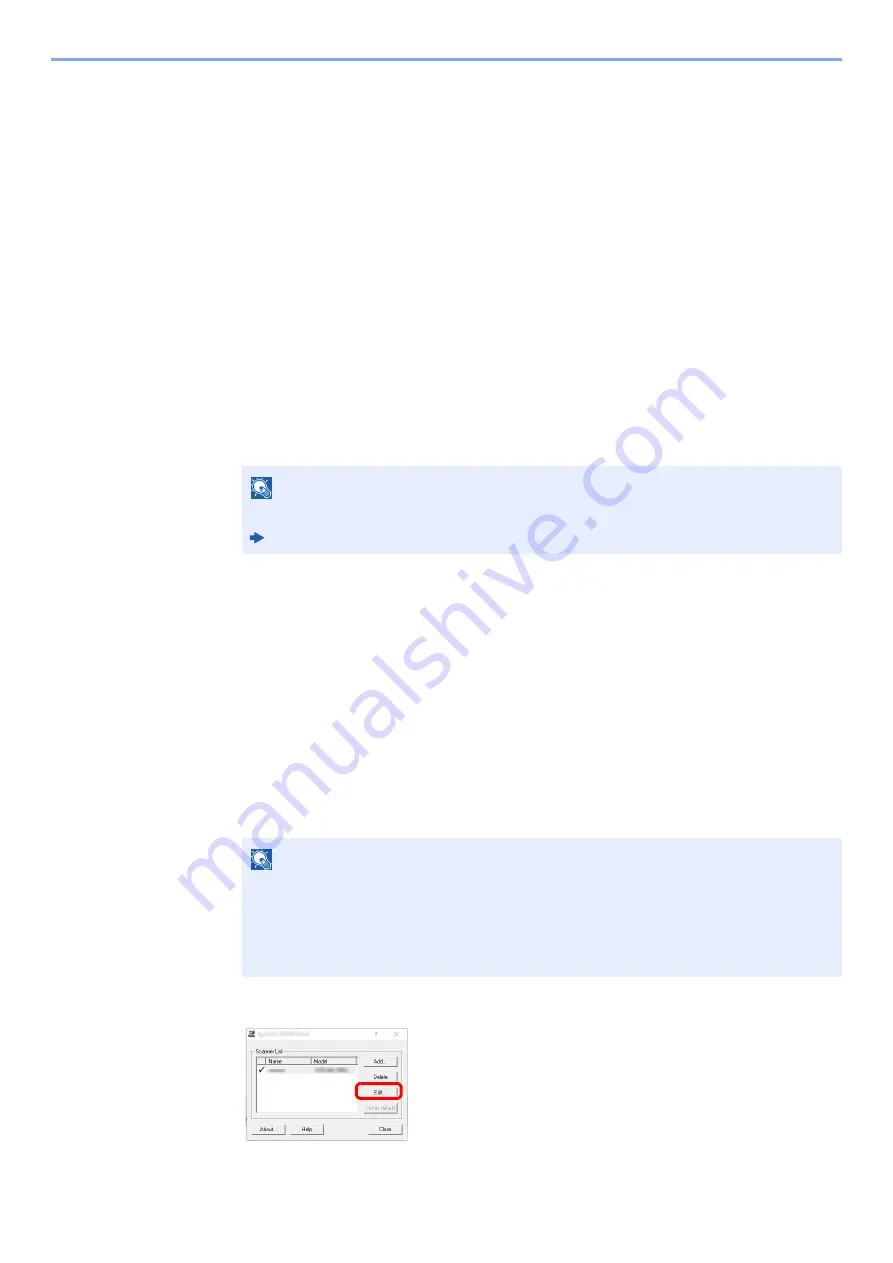
9-16
User Authentication and Accounting (User Login, Job Accounting) > Setting User Login Administration
2
Set the User Login Administration.
[
Use specific name
]: This option can be used to specify a user name and password to use
the same User login for every print job. If this option is selected, the user does not have to
type the name and password for each print job.
[
Prompt for name
]: A screen for entering the user name and password will be displayed
when attempting a printing. The user name and password must be entered each time a
printing is attempted.
[
Prompt for name and validate
]: A screen for entering the user name and password will
be displayed when attempting a printing. The user name and password stored in the Login
user name list needs to be entered. The user name and password must be entered each
time a printing is attempted.
[
Validate user name (computer) or prompt for login user name
]: When printing, the
Windows user name is searched in the "Login user names" and printing is possible if the
name is registered. If the name is not registered, the printing will be canceled for users with
only user authority. If the user has administrator privileges, the screen to enter the user
name and password will appear.
3
Click [
OK
].
Managing the Users to Scan Using TWAIN
It is possible to manage the users that scan using TWAIN.
Setting TWAIN Driver
To manage the users that scan using TWAIN, the following settings are necessary in the TWAIN driver. Instructions are
based on interface elements as they appear in Windows 10.
1
Display the screen.
1
Click the search box in the taskbar, and type "TWAIN Driver Setting" in there. Select
[
TWAIN Driver Setting
] in the search list. TWAIN Driver screen is displayed.
2
Select the machine, and click [
Edit
].
NOTE
For other settings of job accounting, refer to the following:
Printer Driver User Guide
NOTE
• In Windows 8.1, select [
Search
] in charms, and enter "TWAIN Driver Setting" in the
search box. Click [
TWAIN Driver Setting
] in the search list then the TWAIN Driver
Setting screen appears.
• In Windows 7, select [
Start
] button on the Windows, [
All Programs
], [
Kyocera
] and
then [
TWAIN Driver Setting
].
Summary of Contents for TASKalfa 7353ci
Page 1: ...kyoceradocumentsolutions com Operation Guide TASKalfa 8353ci TASKalfa 7353ci ...
Page 553: ...10 20 Troubleshooting Regular Maintenance 4 Install the Staple Waste Box 5 Close the cover ...
Page 555: ...10 22 Troubleshooting Regular Maintenance 4 Install the Punch Waste Box 5 Close the cover ...
Page 616: ...10 83 Troubleshooting Clearing Paper Jams 12Return the side feeder to the original position ...
Page 661: ...10 128 Troubleshooting Clearing Paper Jams 14Return the covers to the original position ...
Page 720: ......
Page 723: ...2019 6 2XNKDEN000 is a trademark of KYOCERA Corporation 2019 KYOCERA Document Solutions Inc ...






























