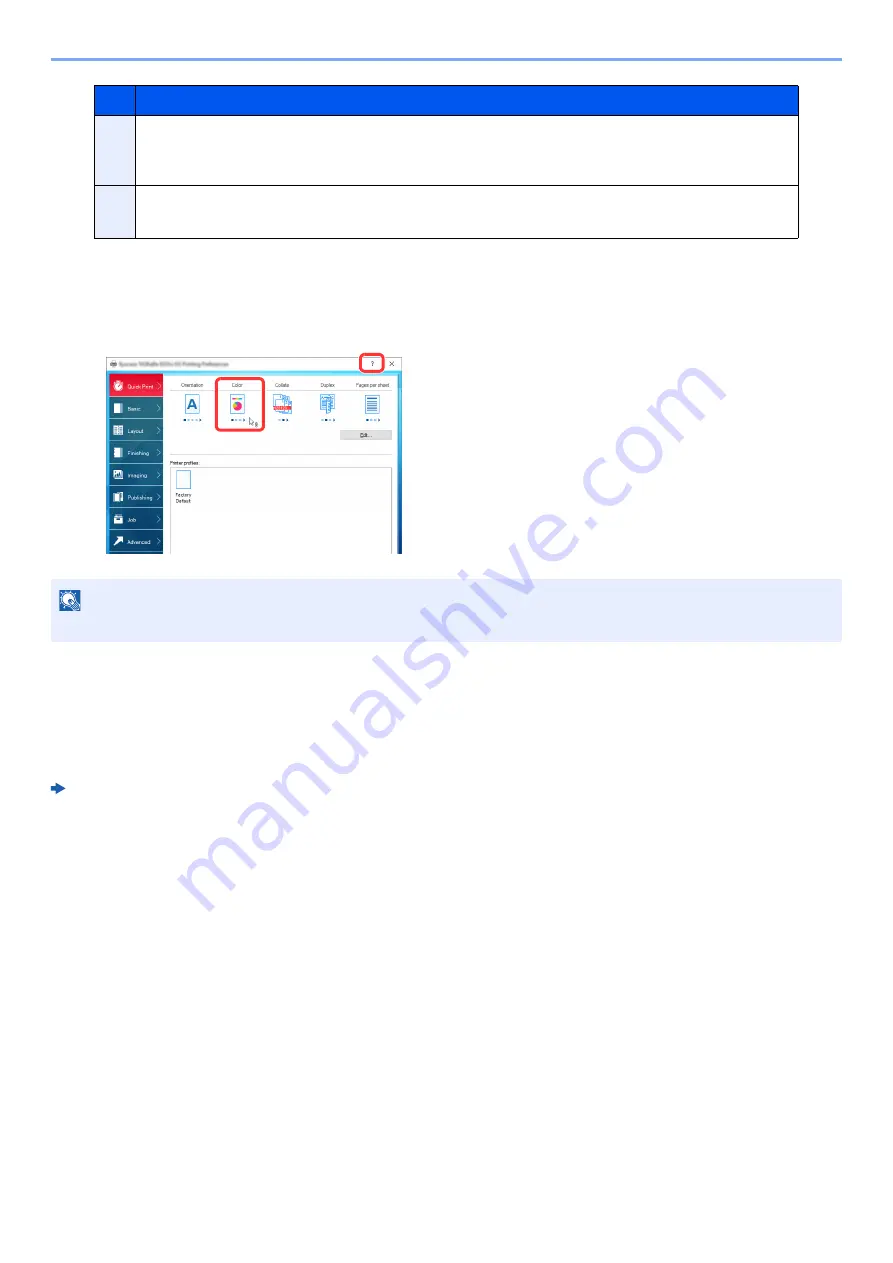
4-3
Printing from PC > Printer Driver Properties Screen
Displaying the Printer Driver Help
The printer driver includes Help. To learn about print settings, open the printer driver print settings screen and display
Help as explained below.
Changing the Default Printer Driver Settings
(Windows 10)
The default printer driver settings can be changed. By selecting frequently used settings, you can omit steps when
printing. For the settings, refer to the following:
Printer Driver User Guide
1
Click [Start] button on the Windows and then select [Windows
System], [Control Panel], and [View devices and printers].
2
Right-click the printer driver icon of the machine, and click the
[Printer properties] menu of the printer driver.
3
Click the [Preferences] button on the [General] tab.
4
Select the default settings and click the [OK] button.
2
[Profiles]
Printer driver settings can be saved as a profile. Saved profiles can be recalled at any time, so it's
a convenient practice to save frequently used settings.
3
[Reset]
Click to revert settings to their initial values.
1 Click the [
?
] button in the upper right corner of
the screen.
2 Click the item you want to know about.
NOTE
The Help appears, even when you click the item you want to know about and press the [
F1
] key on your keyboard.
No.
Description
1
2
Summary of Contents for TASKalfa 7353ci
Page 1: ...kyoceradocumentsolutions com Operation Guide TASKalfa 8353ci TASKalfa 7353ci ...
Page 553: ...10 20 Troubleshooting Regular Maintenance 4 Install the Staple Waste Box 5 Close the cover ...
Page 555: ...10 22 Troubleshooting Regular Maintenance 4 Install the Punch Waste Box 5 Close the cover ...
Page 616: ...10 83 Troubleshooting Clearing Paper Jams 12Return the side feeder to the original position ...
Page 661: ...10 128 Troubleshooting Clearing Paper Jams 14Return the covers to the original position ...
Page 720: ......
Page 723: ...2019 6 2XNKDEN000 is a trademark of KYOCERA Corporation 2019 KYOCERA Document Solutions Inc ...






























