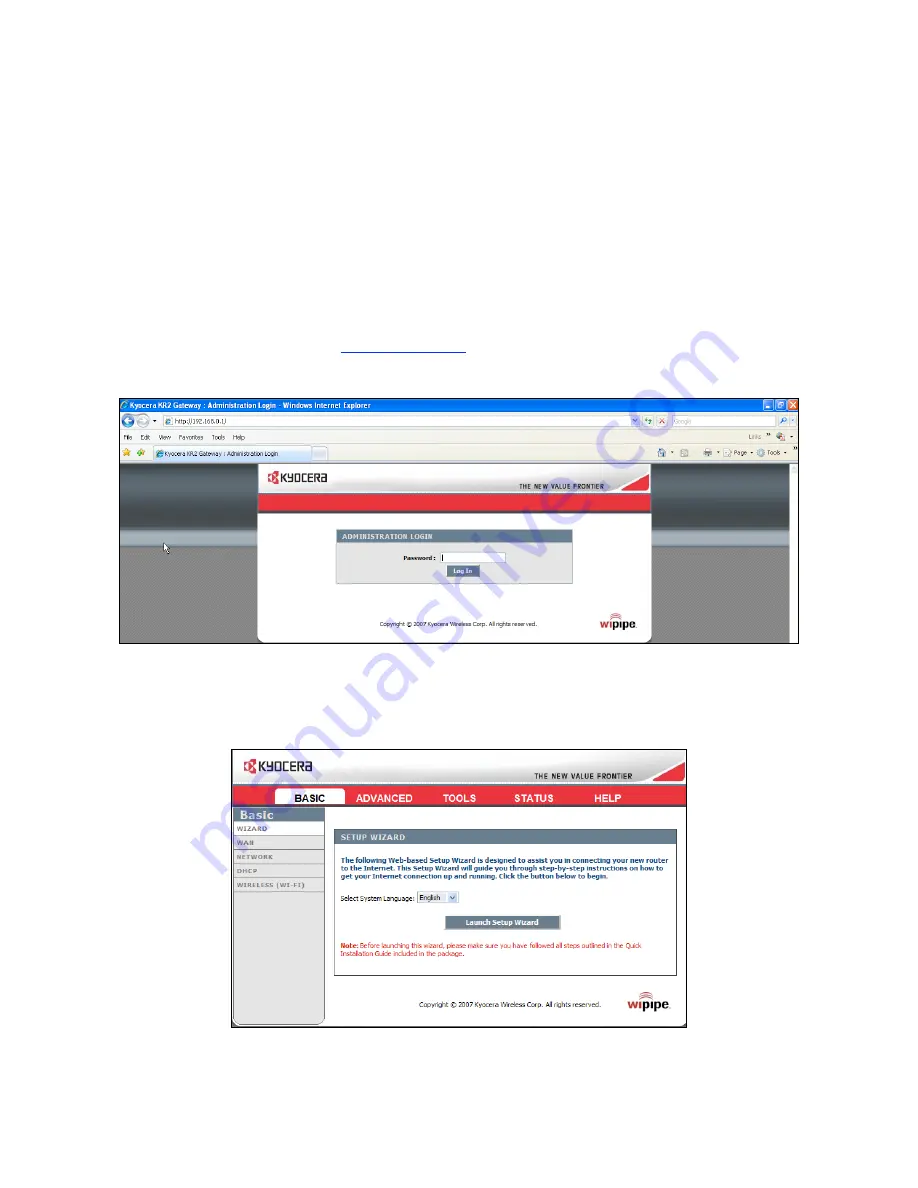
1
Setting up the Kyocera KR2 Mobile Router with the Hele USB Modem
*Important* Install and activate your Hele USB modem directly in your computer before setting up the Kyocera router.
1.
Insure that the WLAN switch on the back of the router labeled ON/OFF is set to ON.
2.
Connect
the
supplied
LAN
cable
from
the
yellow
LAN
port
#1
on
the
back
of
the
router
to
the
LAN
connector
on
your
computer.
3.
DO NOT plug the Hele card into the router yet.
4.
Plug the AC power supply into the back of the router and then into a wall outlet.
5.
Start your computer.
6.
Open your web browser, and type
http://192.168.0.1
into the address bar. This will take you to the KR2 Web
Interface and the Admin/Setup Pages.
7.
Enter the KR2 password. The password is the
last 6 characters of the KR2’s WLAN MAC ID
. This information is
located on the product label located on the bottom of the KR2.
8.
Click on Log In. The Setup Wizard screen appears.
9.
On the Setup Wizard screen, click on Launch Setup Wizard.








