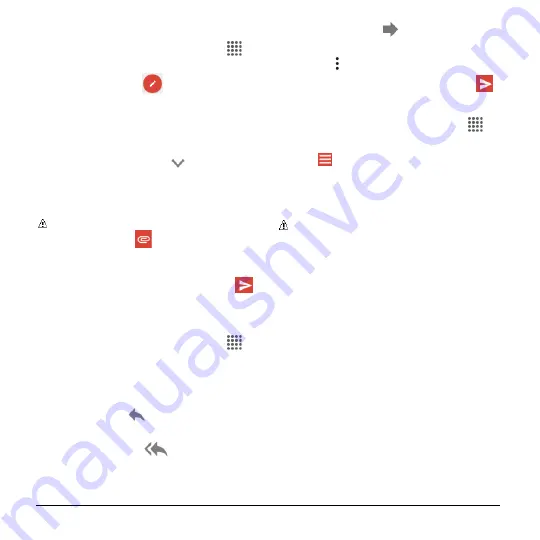
38
User Manual
Send a Gmail Message
1.
From the Home screen, tap
Apps
>
Gmail
.
2.
In any folder, tap
.
3.
Enter the message recipient’s email
address in the
To
field.
4.
If you want to send a carbon copy (Cc)
or a blind carbon copy (Bcc) of the email
to other recipients, tap
to the right of
the
To
field.
5.
Enter the subject and then compose
your message.
Note:
If you want to add a file as
attachment, tap
, select
Attach file
or
Insert from Drive
and then locate
and choose the file you want to attach.
6.
After composing your message, tap
.
Read and Reply to Gmail
Messages
1.
From the Home screen, tap
Apps
>
Gmail
.
2.
Tap a message to display it.
3.
To reply to or forward a message:
Tap
Reply
to reply to the
message.
Tap
Reply all
to reply to all
recipients.
Tap
Forward
to forward the
message.
Tap for additional options.
4.
After composing your message, tap
.
Gmail Account Settings
1.
From the Home screen, tap
Apps
>
Gmail
.
2.
Tap
at the top left of the screen to
display menu.
3.
Tap
Settings
>
General settings
.
4.
Configure the following settings:
Note:
Depending upon the email
account type, the available options may
vary.
Gmail default action:
Select
whether you want delete or archive
to be the default option.
Conversation view:
Check to turn
Conversation view on.
Swipe actions:
Check to archive a
conversation when you swipe it.
Sender image:
Check to display an
image of the sender in conversation
list.
Reply all:
Check to display the
Reply all option as default.
Auto-fit messages:
Check to shrink
the messages to fit the screen and
allow zooming.
Summary of Contents for Hydro Shore
Page 1: ...User Guide ...






























