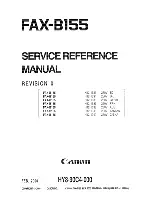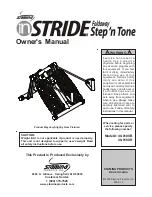Chapter 1 Installing the Page Printer
1- 9
Names of Parts
Front View
Control Panel
Sub Tray
Manual feed tray
Paper Cassette
Face-Down Output Tray
Face-Up Output Tray
Paper Stopper
Side View/Rear View
Slot Cover for Installation
of Optional Interface
Power Switch
Parallel Interface
Connector
Power Cord
Connector
Summary of Contents for FS-680
Page 1: ...Table of Contents Kyocera Laser Printer FS 680 User s Manual ...
Page 29: ...Names of Parts 1 10 Interior View Toner Container Release Lever Green Top Cover Process Unit ...
Page 74: ...List of Fonts 3 4 Resident Scalable Fonts 1 ...
Page 75: ...Chapter 3 Fonts 3 5 Resident Scalable Fonts 2 ...
Page 76: ...List of Fonts 3 6 KPDL Fonts 1 ...
Page 77: ...Chapter 3 Fonts 3 7 KPDL Fonts 2 ...
Page 104: ...Appendix A Printer Specifications A 1 Appendix A Printer Specifications ...
Page 107: ...Appendix B Paper Selection B 1 Appendix B Paper Selection ...
Page 134: ...Appendix D Indicators D 1 Appendix D Indicators ...
Page 139: ...Indicators D 6 Controller system error F3 error Please contact your Kyocera dealer ...