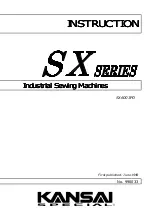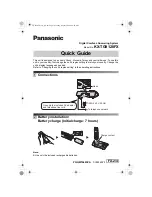79
Care and Maintenance
1
B
(Printing face down)
(1)
Open the front cover.
(2)
Pull open the access door (above the plastic output tray). See if
the media is visible.
(3)
Turn the large green knob on the fuser counterclockwise.
(4)
Remove the media from inside the access door.
Caution:
If the fuser knob will not turn, do not force it, or you may damage the fuser. Instead,
follow these steps:
a) Unlock the fuser by turning the small green thumbscrew counterclockwise.
b) Pull the fuser out. The media will probably tear.
c) Remove the oil supply roll.
d) Turn the fuser’s large green knob to release the jammed media.
e) Remove the jammed media from the fuser and the printer.
Safety Caution:
Be careful not to let go of the access door while it is opened.
(5)
Close the front cover.
(1)
(2)
(4)
(3)