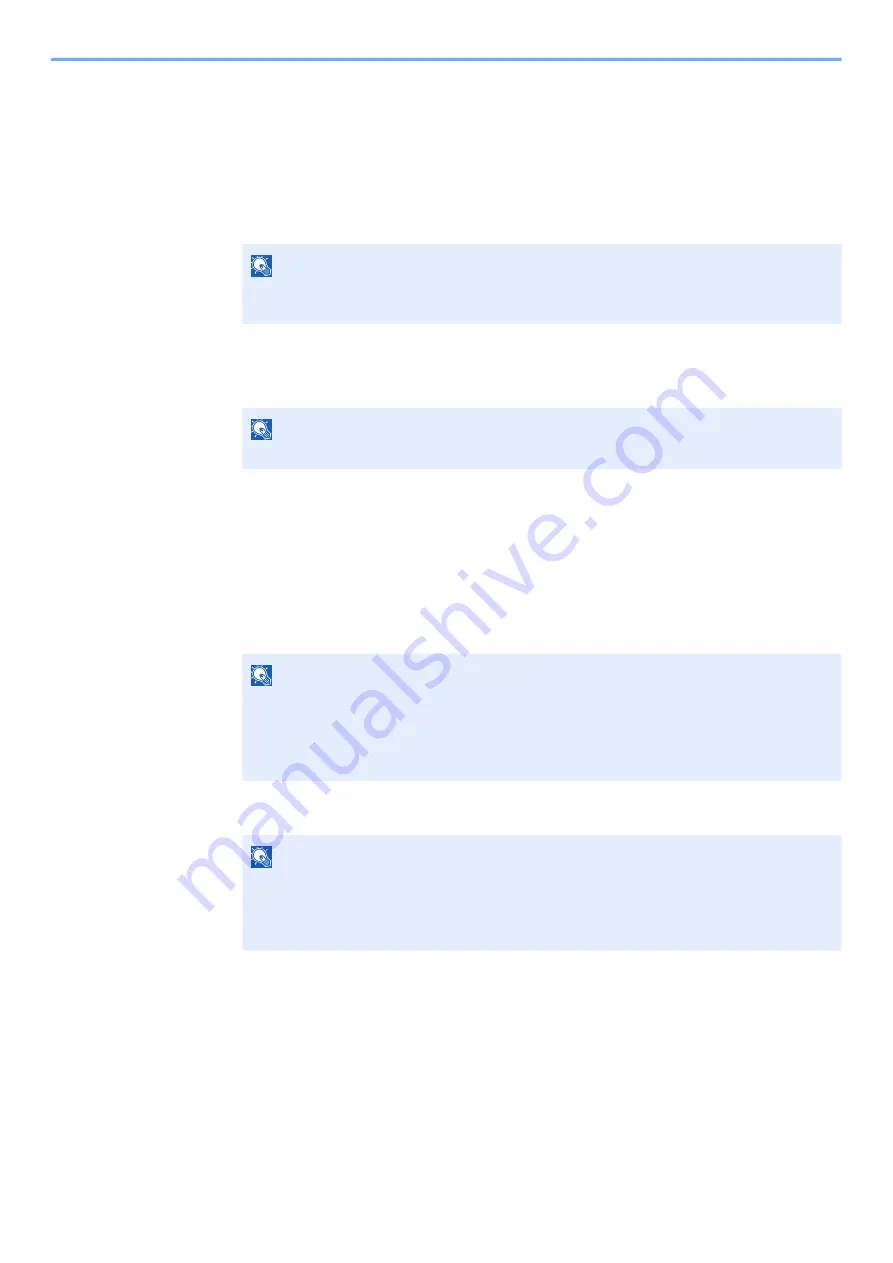
9-6
Appendix > Optional Equipment
2
Activate the application.
1
Select [
Details
] of the application you will start using, and select the [►] key.
2
[▲] [▼] key > [
Official
] > [
OK
] key > [
OK
] key
To use the application as a trial, select [
Trial
] without entering the license key.
3
Enter the license key > [
OK
] key
Some applications do not require you to enter a license key. If the license key entry screen does not
appear, go to Step 7.
4
Select [
Yes
].
Checking Details of Application
1
Display the screen.
1
[
Menu
] > [▲] [▼] key > [
Op functions
] > [►] key
2
Enter the administrator ID and select the [
OK
] key.
3
Enter the administrator password and select the [
OK
] key.
2
Check details of application.
1
Select [
Details
] of the application you will start using, and select the [►] key.
You can view detailed information on the selected application. Select the [▲] key to view the next
screen. Select the [▼] key to return to the previous screen.
The table below lists the item you can view.
NOTE
Select the [▲] or [▼] key to enter a number.
Select the [◄] or [►] key to move the cursor left or right.
NOTE
If you started the Thin Print option and entered the license key, turn the power OFF/ON.
NOTE
Enter an ID consisting of between 1 and 16 numbers.
Select the [▲] or [▼] key to enter a number.
Select the [◄] or [►] key to move the cursor left or right.
The factory default settings for the administrator ID is set as 2100
NOTE
Enter a password consisting of between 0 (no settings) and 16 numbers.
Select the [▲] or [▼] key to enter a number.
Select the [◄] or [►] key to move the cursor left or right.
The factory default settings for the administrator password is set as 2100.






























